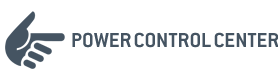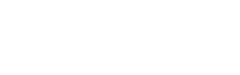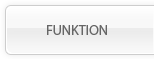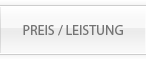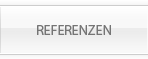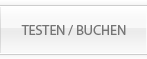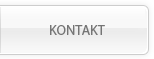Handbuch
Übersicht
Quick-Intro - "My First File-Transfer"
Login
Logout
User werden
User hinzufügen
Erster Login eines Users
Normaler Login
Zusätzliche Sicherheit in Internet-Cafes, an fremden Rechnern oder in ungeschützten Funknetzen
Passwort-Verlust
Wichtige Seiten
Startseite "Meine Projekte"
Projektansicht
Dateien hochladen (senden)
Normaler Datei-Upload
Mehrere Dateien hochladen
Viele Dateien gleichzeitig per FTP-Client hochladen
Dateien per E-Mail hochladen
Upload mit dem PowerDrop unter Mac OS X, Windows und Linux
Dateien ansehen & herunterladen (empfangen)
Benachrichtigung per E-Mail
Neue Dateien im Webinterface erkennen
Neue Dateien ansehen & herunterladen
Besonderheiten bei Videodateien
Besonderheiten bei PDF-Dateien
Besonderheiten bei Flash-Dateien
Weitere Aktionen mit Dateien
Einführung
Dateien bearbeiten
Dateien veröffentlichen
Dateien duplizieren
Dateien kommentieren
Dateien löschen
Mehrere Dateien gleichzeitg als gelesen markieren oder herunterladen
User hinzufügen, bearbeiten, etc.
Einführung
User hinzufügen
User bearbeiten
User deaktivieren
User löschen
Projekte hinzufügen, bearbeiten, etc.
Einführung
Projekte hinzufügen
Projekte öffnen
Projekte bearbeiten
Projekte deaktivieren
Projekte als ZIP-Archiv herunterladen
Projekte löschen
Alle Projekte einsehen
Einführung
Besondere Rechtevergabe
Alle Dateien einsehen
Sendungen verfolgen (Aktionsprotokoll)
Suche
Traffic-Volumen
Speichervolumen und Traffic (Server-Protokoll)
Einführung
Balkengrafiken
Listen
Systemeinstellungen
Einführung
Allgemein
E-Mail
User-Levels
Sicherheit
Web-Layout
Zusatzfunktionen
User importieren
Eine eigene Domain verwenden
Den Login in die eigene Website integrieren
Tipps & Tricks / Nutzungsszenarien
Anonymer Upload
Arbeiten mit "internen" und "externen" Empfängern/Verteilern
Traffic weiterberechnen
Quick-Intro - "My First File-Transfer"
1. START: Nach dem Login sehen Sie die Seite "Meine Projekte" mit (1) Hauptnavigation, (2) der Unternavigation der gerade aktiven Hauptnavigation und (3) der Liste der Projekte, an denen Sie teilnehmen (einfache User, wie externe Kunden oder Dienstleister, haben im Normalfall weniger Rechte und können lediglich die für sie freigegebenen Projekte einsehen, aber nichts verwalten).
Die Navi im Überblick:
- Meine Projekte: Projekte für die der jeweilige User als Teilnehmer freigeschaltet wurde
- Alle Projekte: User mit erweiterten Rechten (Admin, Projekt-Leiter) können hier alle Projekte einsehen
- Projektdetails: Aufruf erfolgt über die o.g. Tabs; rechts oben "Datei hinzufügen"; rechts die Dateiaktionen
- Verwaltung/Protokoll: User/Projekte anlegen, verbinden, trennen, löschen sowie ein vollständiges Aktionsprotokoll
- Systemeinstellungen: Layout, E-Mail-Texte, Nutzerrollen sowie allgemeine Parameter (bei Testmandantwn i.d.R. bereits eingestellt)
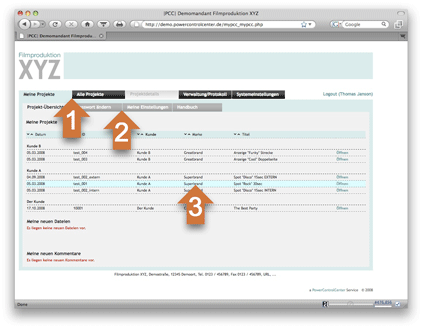
2. USER HINZUFÜGEN: Richtig sinnvoll nutzen kann man das System nur, wenn man Dateisendende und -empfangende als User anlegt (nur ein System, dass einen ersten Login für jeden User von der einzelnen Dateiübertragung trennt, kann sicher sein!). Durch Klick auf (1) "Verwaltung/Protokoll" / (2) "User verwalten" in der Navigation und dann den Button (3) "User hinzufügen" öffnen Sie die Box zum Anlegen eines neuen Projektes. Bitte füllen Sie die Eingabeboxen passend der Benennung aus. User und deren Verknüpfung mit Projekten können Sie jederzeit ändern oder löschen.
Jedem User ist ein User-Level zugeordnet. Was man mit welchem User-Level darf, ist unter "Systemeinstellungen" -> "User-Levels" einstellbar, aber bereits sinnvoll vorkonfiguriert.
- "Externe" dürfen nur Dateien ansehen/herunterladen/kommentieren
- "ExternePlus" auch hochladen
- "Projekt-Mitarbeiter" dürfen im Projekt alle Aktionen ausführen
- "Projekt-Leiter" dürfen auch User und eigene Projekte verwalten sowie das Protokoll einsehen
- "Administratoren" dürfen alles
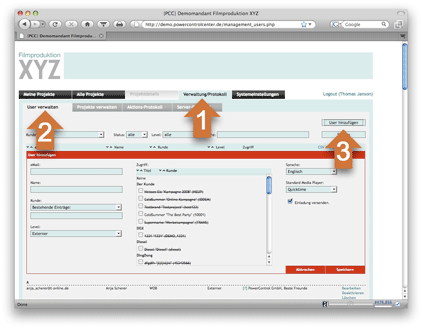
3. PROJEKT HINZUFÜGEN: Jeder Upload erfolgt immer in ein Projekt mit einer Empfängergruppe. Durch Klick auf (1) "Verwaltung/Protokoll" / (2) "Projekte verwalten" in der Navigation und dann den Button (3) "Projekt hinzufügen" öffnen Sie die Box zum Anlegen eines neuen Projektes. Bitte füllen Sie die Eingabeboxen passend der Benennung aus. Tipp: aus der (a) linken Box wählen Sie interne User (ggf. Ihre Kollegen) und solche User aus, deren hinterlegter Firmenname zum für das Projekt ausgewählten Firmennamen passt. Alle anderen User im System können Sie über die (b) rechte Box freischalten. Projekte und deren Verknüpfung mit Usern können Sie jederzeit ändern oder löschen.
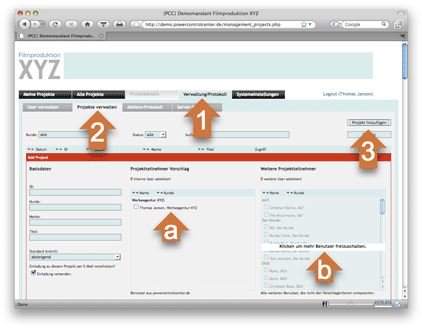
4. DATEI HOCHLADEN (= Datei an andere User übetragen): Durch Klick auf ein Projekt auf der Seite (1) "Meine Projekte" wird über das gewünschte Projekt der vorher für dieses Projekt vorgesehene Empfängerkreis ausgewählt. In der daraufhin erscheinenden Projekt-Detailliste klicken Sie einfach auf (2) "Datei hinzufügen", und das (3) Upload-Dialog-Fenster erscheint (Popups erlauben!). Auch hier machen Sie wieder die gewünschten Eingaben (Titel und Beschreibung sind freiwillige Angaben) und wählen mindestens eine Datei zum Upload aus. Bitte dieses Fenster immer erst "nach" (!) dem erfolgten Upload schließen. Die neue(n) Datei(en) wird/werden nun auf der Projekt-Detailsseite angezeigt. Die Projekt-Teilnehmer erhalten sofort eine Benachrichtigungs-E-Mail. Der Aufruf der Datei(en) aus diesen E-Mails heraus erfolgt über Links und ist absolut intuitiv, da der Empfänger nach dem Login auf der Website sofort die neue Datei angezeigt bekommt (kein Navigieren mehr notwendig).
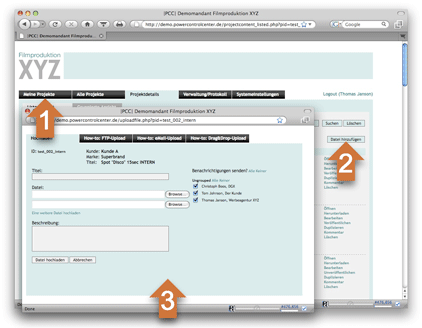
(zurück)
Login
Logout
Bitte denken Sie daran, sich an fremden Rechnern etc. immer sofort nach Nutzungsende auszuloggen.
(zurück)
User werden
Um User zu werden, müssen Sie von einem bestehenden User, der das Recht hat User anzulegen, im System eingetragen werden. Bitte wenden Sie sich an einen solchen User.
(zurück)
User hinzufügen
Informationen hierzu finden Sie unter "User hinzufügen, bearbeiten, etc.".
(zurück)
Erster Login eines Users
Wenn Sie als User neu angelegt wurden, erhalten Sie vom PowerControlCenter eine E-Mail mit den benötigten Daten. Ggf. kann die Person, die Sie angemeldet hat diese Mail auch unterdrücken, um Sie z.B. persönlich anzusprechen. Es ist nämlich auch möglich, nur mit Ihrer hinterlegten Mail-Adresse und dem Standard-Passwort einen ersten Login durchzuführen. Sprechen Sie daher gerne den anderen User an und lassen Sie sich beim ersten Login helfen, es ist ganz einfach.
Beim ersten Login werden Sie gebeten, nach der Eingabe des Standard-Passwortes ein eigenes Passwort zweimal einzugeben. Dieses Passwort wird sicher verschlüsselt gespeichert, Sie können also ein Ihnen angenehmes Passwort wählen, dass allerdings nicht identisch zum Standard-Passwort sein darf.
(zurück)
Normaler Login
Gehen Sie auf die Seite.powercontrolcenter.de (oder ggf. eine andere Adresse, die vom Hauptnutzer eingestellt wurde) und geben Sie Ihre E-Mail-Adresse sowie Ihr selbstgewähltes Passwort ein. In jeder E-Mail vom PowercontrolCenter ist die Web-Adresse auch immer - ggf. mit direktem Verweis zu neuen Dateien und Kommentaren - als Link enthalten.
(zurück)
Zusätzliche Sicherheit in Internet-Cafes, an fremden Rechnern oder in ungeschützten Funknetzen
Sie können bei jeder Sitzung auch eine zusätzliche Verschlüsselung aller Inhalte erzwingen. Dies macht den Dateiaustausch zwar technisch bedingt deutlicher langsamer, kann aber an Orten wie Internet-Cafes oder bei Nutzung öffentlicher WLANs (Wifi-Hotspots) sinnvoll sein. Klicken Sie hierzu vor dem Login unten auf der Seite auf "SSL aktivieren". Sie erkennen eine sichere Sitzung an dem "s" in "https:" in der Adresszeile Ihres Browsers.
(zurück)
Passwort-Verlust
Klicken sie in diesem Fall auf der Login-Seite unten auf "Passwort vergessen?" und folgen Sie dem Dialog. Sie erhalten nun eine "erste" E-Mail an Ihre Mail-Adresse in der sich ein Link zum Verifizierung befindet. Erst wenn Sie diesen Link geklickt und auf der aufgerufenen Web-Seite das Zurücksetzen bestätigt haben, erhalten Sie eine "zweite" E-Mail, mit der Sie die Eingabe Ihres neuen Passwortes durchführen können.
(zurück)
Wichtige Seiten
Startseite "Meine Projekte"
Auf der Startseite sehen Sie eine Liste aller Projekte, für die Sie freigeschaltet wurden. Klicken Sie auf einen Listeneintrag, um zur Projektansicht zu gelangen. Projekte mit für Sie neuen Dateien und Kommentaren sind optisch hervorgehoben.
Ebenso sehen Sie alle für Sie neuen Dateien und Kommentaren nochmals am Seitenende unter "Meine neuen Dateien" und "Meine neuen Kommentare". Diese verschwinden erst, wenn Sie diese geöffnet oder heruntergeladen haben bzw. bei Kommentaren erst, wenn Sie deren Lektüre durch ein Klick auf den Kommentar bestätig haben.
Die Anzeige ist auf die letzten 10 Einträge begrenzt. Um weitere neue Dateien/Kommentare zu sehen, kann man am Seitenende auf einen passend benannten Link klicken.
Bei den neuen Dateien können Sie diesen Vorgang abkürzen, indem Sie links neben den Dateien jeweils ein Häkchen in das Kästchen setzen und am Ende der neuen Dateien "Als gelesen markieren" im Dropdown auswählen und mit dem Button bestätigen.
Beachten Sie bitte, dass die Absender von Dateien und Kommentaren dadurch davon ausgehen, dass Ihnen die Inhalte nun bekannt sind.
Diese Aktionen, die die Anzahl der neuen Dateien und Kommentare verringern, werden erst nach erneutem laden der Seite (oder bei erneuten Besuch) optisch umgesetzt, um bei mehreren Aktion die Seite nicht ständig neu zu laden.
(zurück)
Projektansicht
In der Projektansicht sind 2 Unteransichten, nämlich "Listenansicht" und "Gruppierte Ansicht" wählbar. In beiden Ansichten können aufsteigende und absteigende Sortierungen vorgenommen werden. Zudem ist eine Eingrenzung über eine Suchfunktion rechts oben möglich.
Rechts von jeder Datei befinden sich Aktions-Links. Welche Links ein User sehen kann, hängt von seinen Nutzerrechten ab.
Zusätzlich gibt es die Möglichkeit durch das Setzen von Häkchen links der Datei und die Nutzung des Dropdowns am Seitenende inkl. des Bestätigungs-Buttons Aktionen für mehrere Dateien gleichzeitig vorzunehmen.
(zurück)
Dateien hochladen (senden)
Normaler Datei-Upload
(Schnellhilfe: Einloggen, Projekt anklicken, "Datei hinzufügen" anklicken, Dialog ausfüllen, Datei-Upload-Dialog ausfüllen, jeweils bestätigen, Upload-Popup-Fenster während des Uploads nicht schließen).
Um eine Datei hochzuladen, benötigen Sie erstens Zugang zu einem Projekt und zweitens die Systemrechte um Dateien hinzuzufügen. Ob Sie Zugang zu Projekten haben erkennen Sie daran, dass nach dem Login auf der Seite "Meine Projekte" unter "Projekt-Übersicht" ein oder mehrere Projekte aufgelistet werden. Dass Sie Dateien hochladen können erkennen Sie ggf. daran, dass auf der Seite "Projektdetails" eines ausgewählten Projektes rechts oben ein Button mit dem Text "Datei hinzufügen" angezeigt wird.
Nachdem Sie sich vergewissert haben, dass es sich um das richtige Projekt handelt, klicken Sie bitte auf "Datei hinzufügen". Es erscheint nun ein Popup-Fenster mit dem Upload-Dialog. Sollte kein Popup erscheinen, so müssen Sie in Ihrem Browser das Unterdrücken von Popups für diese Website ausschalten.
Geben Sie nun wenn Sie möchten einen Titel sowie bei Bedarf eine zusätzliche Beschreibung für die hochzuladende Datei ein. Rufen Sie anschließend durch Klick auf den Button "Durchsuchen ...", "Datei auswählen ..." o.ä. (Browser-abhängig) den Dateiauswahl-Dialog Ihres Computers auf und wählen Sie dort die gewünschte Datei aus (Zu Details für die Auswahl von Dateien bitten wir Sie, Ihre Betriebssystem-Hilfe zu konsultieren).
Sie können nun noch rechts die Benachrichtigung der anderen Projektteilnehmer ausschalten, falls Sie dies für diesen Upload nicht wünschen (u.U. ist das System so voreingestellt, dass Sie die Benachrichtigung für einzelne Personen oder Gruppen ausschalten können).
Klicken Sie nun auf "Datei hochladen" und schließen Sie das Fenster erst, wenn Sie den vollständigen Upload der Datei angezeigt bekommen.
(zurück)
Mehrere Dateien hochladen
Sie können mehrere Popup-Fenster für den Datei-Upload gleichzeitig verwenden.
Alternativ gibt es im Popup-Fenster für den Datei-Upload auch die Möglichkeit über den mehrfachen Klick auf "Eine weitere Datei hochladen" bis zu 5 Dateien gleichzeitig auszuwählen, bevor man den Button "Datei hochladen" klickt. Alle Dateien erhalten den gleichen Titel und die gleiche Beschreibung.
Zusätzlich können Sie nach erfolgreichem Upload statt das Popup-Fenster zu schließen auf "Ähnliche Datei hochladen" oder "Neue Datei hochladen" klicken, um kein neues Fenster öffnen zu müssen. Hierbei liegt der Vorteil des ersten Buttons darin, dass der sich nun öffnende neue Upload-Dialog Titel/Beschreibung des vorhergehenden Vorgangs enthält. Somit können Sie sehr gut Anpassungen am Text vornehmen: Version 2, Rückansicht, Detail etc..
Eine weitere Alternative kann es sein, mehrere Dateien vor dem Upload auf dem lokalen Rechner zu "zippen", also in ein Archiv zu packen. Dieses Archiv lässt sich aber im PowerControlCenter nicht öffnen, sondern erst wieder auf dem Rechner des Nutzers der das Archiv herunterlädt. Für die gepackten Dateien stehen auch keine Vorschauen im System zur Verfügung, da es sich um eine einzige Datei handelt.
Des weiteren kann es Sinn machen, die FTP-Funktion des PowerControlCenters für den Upload besonders vieler oder großer Dateien zu verwenden. Lesen Sie hierzu die nächste FAQ.
(zurück)
Viele Dateien gleichzeitig per FTP-Client hochladen
Hierzu benötigen Sie natürlich zu allererst einen funktionierenden FTP-Client auf Ihrem Rechner (keinen SFTP-Client). Des weiteren müssen Sie als PowerControlCenter-User auch in diesem Fall die Rechte für den Datei-Upload besitzen.
Den FTP-Client müssen Sie wie folgt einstellen:
1. Loginname: ihremailadresse@mandantensubdomain *
2. Server: ftp://ftp.powercontrolcenter.de
3. Port: 21 !!! mit expliziter SSL-Verschlüsselung !!!
4. Passwort: Das Passwort ist identisch mit Ihrem Login-Passwort.
* Wenn Ihnen dies zu schwierig erscheint, so rufen Sie bitte ein Upload-Popup-Fenster im PowerControlCenter auf und klicken Sie auf den Reiter "How-to: FTP-Upload". Dort finden Sie Ihren FTP-Login-Namen, den Sie bitte komplett und ohne Leerzeichen übernehmen.
Bitte konsultieren Sie die Benutzerhilfe Ihres FTP-Clients, falls es zu Problemen kommen sollte. Es ist ratsam, die Einstellungen als Sitzungsprofil zu speichern.
Wenn Sie sich nun per FTP-Client in das PowerControlCenter eingeloggt haben sollten Sie sämtliche Ordner sehen, für die Sie als Projektteilnehmer freigegeben sind. Nun können Sie Dateien in diese Projekte ziehen. Achten Sie darauf, die Dateien auch wirklich in den richtigen Ordner zu ziehen. Eine Ablage in das übergeordnete Verzeichnis führt zu keiner sinnvollen Verwertung der selbigen, da sie keinem Projekt zugeordnet wurden.
Das PowerControlCenter sucht alle 5 Minuten nach neuen Dateien in diesen Upload-Zwischenordnern, verschiebt diese dann in das eigentliche Projekt. Somit kann es einen Moment dauern, bis die Dateien in der Web-Ansicht erscheinen.
(zurück)
Dateien per E-Mail hochladen
Hierzu müssen Sie als PowerControlCenter-User die Rechte für den Datei-Upload besitzen. Schreiben Sie nun von dem E-Mail-Account, mit dem Sie im PowerControlCenter angemeldet sind, eine Mail an folgenden Adressaten:
projektID.mandatensubdomain@powercontrolcenter.de *
* Wenn Ihnen dies zu schwierig erscheint, so rufen Sie bitte das Upload-Popup-Fenster des gewünschten Projekts im PowerControlCenter auf und klicken Sie auf den Reiter "How-to: eMail-Upload". Dort finden Sie die Mail-Adresse des Projektes, die Sie bitte komplett und ohne Leerzeichen übernehmen.
Sie können nun eine oder mehrere Dateien als Anhang auswählen.
Wenn Sie die Datei im PowerControlCenter mit einem Titel versehen möchten, so schreiben Sie bitte hierfür einen Text in den Betreff (bitte kurz halten). Für die Beschreibung verwenden Sie den normalen Mail-Text. Laden Sie mehrere Dateien hoch, erhalten alle den gleichen Text.
Senden Sie nun die E-Mail. Diese wird so schnell wie möglich vom System verarbeitet.
Diese Funktion ist praktisch, um sich offline (z.B. im Flugzeug oder Zug) im Kopf bereits einiger Upload-Aufgaben zu entledigen, da die Mails mit den Anhängen beim nächsten Abruf Ihres Mail-Kontos automatisch verschickt werden, ohne dass Sie sich noch an etwas erinnern müssen.
(zurück)
Upload mit dem PowerDrop unter Mac OS X, Windows und Linux
PowerDrop ist der sensationelle kleine Helfer für den Upload von Dateien in Ihr PowerControlCenter. Einmal schnell auf Ihrem Mac-, Windows- oder Linux-Rechner installiert, verbindet er die Einfachheit des Drag&Drop (wie das Ziehen von Dateien in einem FTP-Programm) mit dem Komfort der Web-Oberfläche (Mails versenden lassen etc.). Besser noch: Im Gegensatz zu einem FTP-Programm ist die Bedienung kinderleicht.
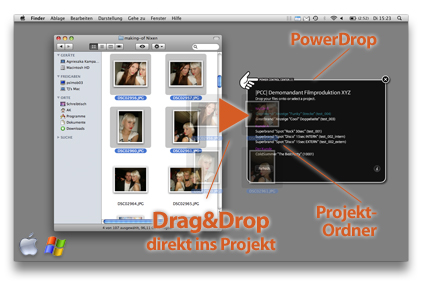
Gedacht ist es für PowerControlCenter-Nutzer die häufig Dateien hochladen. Die Benachrichtigung bei neuen Dateien, deren Ansicht und Download sowie die Verwaltung des Systems erfolgt weiterhin wie gehabt per E-Mail bzw. Web-Login. Das Programm ist kostenlos und kann mit Klick auf die Grafik "Install Now" auf der Startseite auf einem Rechner installiert werden (Flash-Plugin benötigt, möglicherweise benötigen Sie zur Installation Administrator-Rechte auf Ihrem Rechner).
Funktionsweise:
1. Installieren Sie die Anwendung
(Dies kann ggf. zur kostenlosen Installation von Adobe AIR führen, falls dieses bei Ihnen noch nicht installiert ist*.)
(1b. Mac-User: Ziehen Sie das Programm-Icon aus dem Programme-Ordner auf Wunsch in das Dock)
2. Starten Sie die Anwendung
3. Loggen Sie sich ein
(Entscheiden Sie hierbei, ob Ihr Login-Passwort gespeichert werden soll, dies können Sie auch zu einem beliebigen Zeitpunkt später ändern. Falls Sie das Häkchen setzen, sind Sie zukünftig bei jedem Programmstart sofort eingeloggt.)
4. Ziehen Sie nun bei Bedarf eine oder mehrere Dateien vom Desktop oder aus einem Ordner auf das gewünschte Projekt im PowerDrop-Fenster
(4b. Mac-User: Über die Funktion "Alle Fenster" (am besten mittels Exposé in einer der Monitorecken) können Sie Dateien auch dann auf das PowerDrop-Fenster ziehen, wenn dieses bei Beginn der Bewegung im Hintergrund liegt.)
(4c. Windows-User: Über das der Dateien auf das Programm-Symbol in der Startleiste können Sie Dateien auch dann auf das PowerDrop-Fenster ziehen, wenn dieses bei Beginn der Bewegung im Hintergrund liegt.)
Ab hier funktioniert alles wie beim Upload per Web-Login, bis auf folgende Abweichungen:
A. Sie können beliebig viele Dateien auf einmal hochladen.
B. Klappen Sie auf Wunsch mit dem Button "E-Mail-Notification" die Funktion zu versenden von Mail-Benachrichtigungen aus
C. Anders als beim Web-Login wird die Projektliste nur beim Programmstart aktualisiert. Wenn für den User bei laufendem PowerDrop ein neues Projekt zugänglich gemacht worden sein sollte, kann die Liste über den Button "Refresh" aktualisiert werden.
D. Bei sehr großen Dateien kommt es zur Zeit unter Mac OS X noch zu einer kurzen Verzögerung, bevor der Ladeverlaufsbalken angezeigt wird. Es handelt sich um ca. 10 Sekunden je 100 MB Dateigröße. Wir hoffen, Apple/Adobe werden dies recht kurzfristig optimieren.
* Mehr zu AdobeAIR unter: http://www.adobe.com/de/products/air/
(zurück)
Dateien ansehen & herunterladen (empfangen)
Benachrichtigung per E-Mail
Je nach Auswahl beim Datei-Upload, erhalten alle oder bestimmte Projektteilnehmer eine E-Mail als Benachrichtigung über die neue eingegangene Datei. Die Mail enthält einen Link, der - soweit der User nicht gerade eine gültige PowerControlCenter-Session in seinem Standard-Browser geöffnet hat - zunächst zum Login leitet, und dann direkt zur neuen Datei im jeweiligen Projekt weiterführt.
(zurück)
Neue Dateien im Webinterface erkennen
Neue Dateien werden zusätzlich auf der Startseite (nach dem Login) unter der Projekteliste angezeigt. Zudem sind alle Projekte mit neuen Dateien - wie auch die neuen Dateien in den Projekten selbst - farblich hervorgehoben.
(zurück)
Neue Dateien ansehen & herunterladen
Wie erwähnt, können Sie eine neue Datei über einen E-Mail-Link oder durch den direkten Aufruf des PowerControlCenters im Browser im jeweiligen Projekt finden.
Bei bestimmten Dateien, wie Bildern, Video- oder Audiodateien, ist in der Regel eine Vorschau bzw. ein Anhören bereits im Browser möglich. Hierzu klicken Sie einfach auf die kleine Vorschaugrafik links, den Dateinamen zu rechten oder den Link "Öffnen" ganz rechts. Nun wird ein Popupfenster mit der Vorschau geöffnet. Grafiken und Videos werden in der Originalgröße - aber in einem verkleinerten Rahmen - geladen. Auf Wunsch können Sie Grafiken und Videos durch klick auf "Volle Groesse zeigen" rechts auch in voller Größe anzeigen. Hierbei wird der HTML-Code der Seite ausgeblendet, da diese die Darstellung beeinträchtigen könnte.
In diesem Popup können Sie Dateien auch direkt kommentieren. Lesen Sie hierzu weiter unten "Dateien kommentieren".
(zurück)
Besonderheiten bei Videodateien
Manche Videos müssen erst komplett geladen werden, bevor eine Ansicht möglich ist.
Die Fähigkeit bestimmte Videoformate anzuzeigen hängt stark davon ab, welchen Browser sie unter welchem Betriebssystem und mit welchem/n installierten Player/n verwenden. Für alle Fälle haben wir die Möglichkeit geschaffen, die Kopie eines Videos in einem anderen Format im System abzurufen. Klicken Sie hierzu im Popup zum Öffnen/Herunterladen von Dateien auf den Reiter "Konvertieren" und wählen Sie das gewünschte Format aus. Die Konvertierung beginnt, und kann bei sehr großen Dateien relativ lange dauern. Nach deren Ende können Sie die umgewandelte Datei mit einem weiteren Klick herunterladen. Diese wird nach 7 Tagen wieder gelöscht, um nicht übermäßig Speicherplatz zu belegen. Diese Konvertierungen sind nicht für die Produktivverwendung der Videos gedacht sondern lediglich zu Abnahmezwecken, etc.. Professionelle Konvertierung sollte nur auf geeigneten lokalen System erfolgen.
Hinweis: Es werden ständig neue Videokodierungen auf den Markt gebracht. Es kann vorkommen, dass eine Umwandlung für ein neues Format noch nicht funktioniert. Bitte geben Sie uns in diesem Fall einfach per E-Mail bescheid, und wir passen das System an das neue Format an.
(zurück)
Besonderheiten bei PDF-Dateien
PDFs werden, je nach Browser-Einstellungen, unter Umständen direkt nach dem Klick auf Öffnen/Herunterladen in voller Größe im PDF-Viewer des Browsers angezeigt. In diesem Fall ist das Herunterladen über den Speichern-Dialog des PDF-Viewers sinnvoll. Passwortgeschützte PDFs können natürlich nicht als Dateivorschau-Grafik in der Projektliste angezeigt werden.
(zurück)
Besonderheiten bei Flash-Dateien
Mittels des weiter oben beschriebenen Links "Volle Groesse zeigen" können Flash-Dateien in der vom Entwickler vorgesehen Größe angezeigt werden. Dies ist hilfreich bei Flash-Bannern, die bei einem direkten Öffnen im Browser oft auf die maximale Browser-Größe hochskaliert werden.
(zurück)
Weitere Aktionen mit Dateien
Einführung
Wie bereits erwähnt, ist das Hochladen von Dateien (egal ob per Webbrowser, FTP oder E-Mail) nur Nutzern mit bestimmten rechten erlaubt. Das gleihe gilt auch für die hier genannten Funktionen, wobei zusätzlich festgelegt werden kann, ob dies nur für selbst hochgeladene oder für alle Dateien gilt, die sich in Projekten befinden, zu denen der User Zugang hat.
Die Aktionen können über Links ganz rechts in der Projektansicht ausgeführt werden. Einige Aktionen sind auch auf mehrere Dateien gleichzeitig anzuwenden, indem man links in der Projektansicht neben die Dateivorschau-Grafik ein Häkchen setzt und die gewünschte Aktion ganz unten auf der Seite über ein Dropdown-Feld auswählt.
(zurück)
Dateien bearbeiten
Durch diese Aktion können Titel und Beschreibung der Datei in der Projektanzeige geändert werden. Auf Wunsch können die anderen Projektteilnehmer hiervon per Mail benachrichtigt werden (Optin der Empfänger versus Optout beim Datei-Hinzufügen).
(zurück)
Dateien veröffentlichen
Hierbei handelt es sich um die Möglichkeit, einzelne Dateien auch ohne Login zum Download zugänglich zu machen. Nach der Aktivierung per Link wird direkt rechts neben der Dateivorschau-Grafik ein Link eingeblendet, der kopiert und per Mail an beliebige Empfänger geschickt werden kann. Bei richtig eingestelltem Rechner kann durch einen Klick auf das kleine Mail-Symbol neben dem Link direkt eine Mail im Standard-Mail-Programm geöffnet werden, in der sich der link bereits befindet.
Die Empfänger können bei Klick auf den Link oder nach Kopieren des selbigen in Ihre Browser-Locationbar die Datei herunterladen.
(zurück)
Dateien duplizieren
Hierdurch ist es möglich, die Kopie einer ausgewählten Datei im gleichen Ordner oder in beliebigen anderen Projekten, zu denen man Zugriff hat, anzulegen. Lesen Sie hierzu im Kapitel "Tipps & Tricks / Nutzungsszenarien" die Rubrik "Arbeiten mit 'internen' und 'externen' Projekten".
(zurück)
Dateien kommentieren
Hiermit können Kommentare direkt zu Dateien hinterlegt werden. Auf Wunsch können die anderen Projektteilnehmer hiervon per Mail benachrichtigt werden (Optin der Empfänger versus Optout beim Datei-Hinzufügen).
(zurück)
Dateien löschen
Hiermit können Dateien (inkl. Kommentaren) von berechtigten Usern gelöscht werden. Diese Aktion ist wie oben beschrieben für mehrere Dateien gleichzeitig möglich.
(zurück)
Mehrere Dateien gleichzeitg als gelesen markieren oder herunterladen
Ebenfalls über die Kombination aus Häkchensetzen und Dropdown können mehrere Dateien gleichzeitig als gelesen markiert werden. Dies ist praktisch, wenn man z.B. verreist war und viele neue Dateien in ein Projekt hinzugekommen sind, die man nicht alle einzeln aufrufen möchte. Außerdem kann man mehrere Dateien gleichzeitig in einer ZIP-Datei zusammengefasst herunterladen.
(zurück)
User hinzufügen, bearbeiten, etc.
Einführung
Hierfür benötigt ein User bestimmte Rechte. Fall der User nur die Rechte hat eigene Projekte zu verwalten, so werden ihm auch nur diese angezeigt. Jedoch kann er bei der Verknüpfung von Usern mit Projekten in der Projektansicht aus allen Usern auswählen. Andernfalls wären User, die von Dritten angelegt wurden auf alle Zeit für eine Zuordnung durch Ihn ausgeschlossen, was in der Praxis ein Arbeiten in veränderlichen Teams unmöglich machen würde.
Die beiden Funktionen findet man bei Klick auf den Reiter "Verwaltung/Protokoll" sowie dann den Unterreiter "User verwalten".
Um einen schnelleren Zugriff auf einzelne User zu ermöglichen werden beim Aufruf der Seite "User verwalten" nicht automatisch alle User angezeigt (was jeweils eine komplette Datenbank-Auflistung nötig machen würde). Vielmehr ist die Anzeige zunächst leer, und man kann über die eingebaute Suchfunktion nach dem gewünschten User suchen. Das PCC merkt sich die letzte Suche automatisch für den nächsten Seitenaufruf. Alle User kann man anzeigen lassen, indem man eine Suche bei leerem Suchfeld durchführt. Nach dem Anlegen eines neuen Users wird automatisch immer dieser angezeigt.
(zurück)
User hinzufügen
Hierzu klickt man auf der o.g. Seite rechts oben auf den Button "User hinzufügen" (der Button ist nur sichtbar, wenn man hierzu die Rechte hat). Nun öffnet sich eine spezielle Eingabebox.
In dieser geben Sie zuerst die E-Mail-Adresse des Users (darf nur für einen User verwendet werden) und dessen Vor- und Nachnamen ein.
Weiter geben Sie einen Firmennamen ein. Aus dem darüber befindlichen Dropdown können Sie einen bereits in Verwendung befindlichen Firmennamen aussuchen. Wird ein solcher Name weder in einem Projekt noch bei einem User als Firma weiter verwendet, wird er automatisch nicht mehr im Dropdown aufgelistet.
Nun wählen Sie den User-Level aus, der die Zugriffsrechte des neuen Users festlegt. Diese Rechte können vom Systemadmin angepasst werden. Bitte wenden Sie sich ggf. an diesen, wenn Sie sich nicht sicher sind, welcher Level mit welchen Rechten verbunden ist.
Sie können keinen Level zuordnen, der höhere Rechte hat als Sie selbst. Es wird immer ein Standardlevel vorausgewählt, wobei vom Systemadmin immer der Level mit den niedrigsten Rechten als Standard festgelegt sein sollte.
Danach können Sie direkt eine Zuordnung der Projekte durchführen. Diese Zuordnung kann jederzeit während des Projektes geändert werden.
Jetzt wählen Sie noch die Sprache und den Standard-Videoplayer des Users. Diese Einstellungen können vom User selbst jederzeit angepasst werden. Die Player-Auswahl ist nur eine Hilfe, falls die Zuordnung über den Browser bei bestimmten Formaten nicht funktioniert.
Zuletzt wählen Sie noch, ob der user eine Einladung per E-Mail erhalten sollen. Auf Wunsch kein erster Login auch per telefonischer Führung durchgeführt werden. Lesen Sie hierzu bitte "Erster Login eines Users" in der Rubrik "Login".
Sie können auch eine Liste von Usern auf einmal importieren. Wie dies geht, erfahren Sie im Kapitel "Zusatzfunktionen".
(zurück)
User bearbeiten
Ebenso wie Projekte können auch User von Usern mit den jeweiligen Rechten bearbeitet werden. Hierbei kann auch das Passwort zurückgesetzt werden, wodurch der user sofort eine E-Mail mit dem Standard-Passwort erhält und ein neues Passwort für sich festlegen kann. Lesen Sie hierzu die oben genannten Informationen zum ersten Login.
(zurück)
User deaktivieren
Auch User können deaktiviert und dann ggf. wieder aktiviert werden.
(zurück)
User löschen
Auch User können unumkehrbar gelöscht werden.
(zurück)
Projekte hinzufügen, bearbeiten, etc.
Einführung
Hierfür benötigt ein User bestimmte Rechte. Fall der User nur die Rechte hat eigene Projekte zu verwalten, so werden ihm auch nur diese angezeigt. Jedoch kann er bei der Verknüpfung von Usern mit Projekten in der User-Ansicht aus allen Projekten auswählen. Andernfalls wären Projekte, die von Dritten angelegt wurden auf alle Zeit für eine Zuordnung durch Ihn ausgeschlossen, was in der Praxis ein Arbeiten in veränderlichen Teams unmöglich machen würde.
Die beiden Funktionen findet man bei Klick auf den Reiter "Verwaltung/Protokoll" sowie dann den Unterreiter "Projekte verwalten".
Um einen schnelleren Zugriff auf einzelne Projekte zu ermöglichen werden beim Aufruf der Seite "Projekte verwalten" nicht automatisch alle Projekte angezeigt (was jeweils eine komplette Datenbank-Auflistung nötig machen würde). Vielmehr ist die Anzeige zunächst leer, und man kann über die eingebaute Suchfunktion nach dem gewünschten Projekt suchen. Das PCC merkt sich die letzte Suche automatisch für den nächsten Seitenaufruf. Alle Projekte kann man anzeigen lassen, indem man eine Suche bei leerem Suchfeld durchführt. Nach dem Anlegen eines neuen Projektes wird automatisch immer dieses angezeigt.
(zurück)
Projekte hinzufügen
Aus Sicherheitsgründen müssen bei jedem neuen Projekt die Teilnehmer aus der User-Liste neu eingefügt werden. Hierdurch wird sichergestellt, dass im System "vergessene" "Projekt-Mitarbeiter" und "Externe" User niemals Zugriff zu neuen Projekten erhalten, die nach ihrem Weggang neu angelegt wurden.
Hierzu klickt man auf der o.g. Seite rechts oben auf den Button "Projekt hinzufügen" (der Button ist nur sichtbar, wenn man hierzu die Rechte besitzt). Nun öffnet sich eine spezielle Eingabebox.
In dieser geben Sie zuerst eine Projekt-ID ein. Diese muss einmalig sein und darf nur aus Zahlen, Buchstaben sowie ".", "-" und "_" bestehen. Umlaute, "ß" sowie Leerzeichen sind nicht möglich. Hintergrund: Diese ID wird auch in E-Mail-Adressen Verwendet. Gerne wird für die ID eine Projektnummer aus der Buchhaltung übernommen.
Weiter geben Sie einen Kundennamen ein. Das System schlägt dabei bereits in Verwendung befindliche Kundennamen vor. Wird ein solcher Name weder in einem Projekt noch bei einem User als Firma weiter verwendet, wird er automatisch nicht mehr vorgeschlagen.
Nun wählen Sie die Marke für die das Projekt angelegt wird sowie den Projekttitel. Bei beiden angaben werden Vorschläge gemacht, die zu diesem Kunden passen.
Die Begriffe ID, Kunde, Marke und Titel können in den Systemeinstellungen an die jeweiligen Bedürfnisse angepasst werden.
Danach können Sie direkt eine Zuordnung der Projektteilnehmer durchführen. Diese Zuordnung kann jederzeit während des Projektes geändert werden.
Die Auswahl der User erfolgt über 2 Fenster: Links die Vorschläge des Systems, welche User zu dem Projekt passen könnten, und rechts alle übrigen User im Mandanten. In der Linken Spalte werden alle User angezeigt:
a) Deren E-Mail-Adresse mit dem Eintrag für "Domain-Namen" unter "Mitarbeitereinstellungen" auf der Seite "Systemeinstellungen" -> "Allgemein" übereinstimmt. Also i.d.R. alle eigenen Mitarbeiter.
b) Deren Kundennamen-Eintrag in Ihren User-Daten den gleichen Eintrag haben, wie er im Feld "Firma" des aktuellen Projektes gewählt wurde. Diese Vorschläge passen sich nach jeder Eingabe in Feld "Kunde" erneut an (nach dem Verlassen dieses Feldes).
Zuletzt wählen Sie noch, welche Standard-Ansicht das Projekt haben soll (dies wird in den Systemeinstellungen genauer erläutert) und bestimmen, ob die gewählten Projektteilnehmer eine Einladung per E-Mail erhalten sollen.
Nun können Sie das Projekt über einen Klick auf den Button "Speichern" rechts unten in der Box hinzufügen.
(zurück)
Projekte öffnen
Über diesen Link können sie direkt in die Projektansicht mit der Liste aller Dateien springen.
(zurück)
Projekte bearbeiten
Klicken Sie hierzu auf einen der gleichnamigen Link ganz recht auf der o.g. Seite. Nun können Sie die beim Anlegen eines neuen Projektes oben genannten Einstellungen anpassen, wie z.B. neue Projektteilnehmer hinzufügen oder entfernen.
(zurück)
Projekte deaktivieren
Mittels Klicks auf diesen Link, können Sie ein Projekt bei Bedarf (z.B. vorübergehend) sperren. Alle dazugehörigen veröffentlichten Links sind dann ebenso gesperrt. Die Sperrung kann jederzeit verlustfrei rückgängig gemacht werden. Man erkennt Projekt (auch gerade in der User-Verwaltung) daran, dass sie durchgestrichen dargestellt werden.
(zurück)
Projekte als ZIP-Archiv herunterladen
Dieser Link wird erst nach dem Deaktivieren eines Projektes sichtbar (damit während des Archivierens nicht gerade Veränderungen am Projekt stattfinden). Hierbei wird Ihnen eine ZIP-Datei zu Download angeboten, die die Projektliste und ein Aktionsprotokoll als HTML-Seiten sowie alle Dateien im Originalformat enthält. Dies erlaubt Ihnen, beendete Projekte vom System zu entfernen, und trotzdem auch nach Jahren noch Einsicht in die Projektkommunikation alter Projekte nehmen zu können.
(zurück)
Projekte löschen
Hierdurch werden Projekte inkl. aller Ansichten, Dateien und Protokolle unumkehrbar gelöscht. Wir raten dazu, vorher ein ZIP-Archiv des Projektes herunterzuladen.
(zurück)
Alle Projekte einsehen
Einführung
Hierfür benötigt ein User bestimmte Rechte.
Der Bereich "Alle Projekte" wurde geschaffen, damit verantwortliche Mitarbeiter im Unternehmen Einblick in Projekte nehmen können, in denen sie nicht selbst als aktive User eingetragen sind (und somit weder Mails erhalten noch die Projekte auf der Startseite sehen). Bei Freigabe für den User erscheint für diesen ein zusätzlicher Reiter "Alle Projekte".
(zurück)
Besondere Rechtevergabe
In "Systemeinstellungen", "User-Levels" kann nicht nur für jeden einzelnen Level festgelegt werden, ob die User diese Funktion nutzen dürfen, sondern auch, ob sie in die über diese Funktion aufgerufenen Projekte Dateien (für die Sie nicht explizit freigeschaltet wurden) hochladen dürfen ("Dateien ... anlegen:").
(zurück)
Alle Dateien einsehen
Wenn man eine direkte chronologische Ansicht aller Dateien wünscht, so kann man auch den Reiter "Alle Dateien" anklicken. Hier werden alle Dateien chronologisch (soweit möglich nach Projekten gruppiert) angezeigt. Eine Suchfunktion erlaubt die Eingrenzung.
(zurück)
Sendungen verfolgen (Aktionsprotokoll)
Suche
Hierfür benötigt ein User bestimmte Rechte.
Das über das PowerControlCenter keine Dateien, sondern nur einfach Mails (auch ohne HTML) verschickt werden, ist davon auszugehen, dass Benachrichtigungs-Mails immer ankommen. Trotzdem kann es von Interesse sein, zu sehen, welcher User zu welchen Zeitpunkt für eine bestimmte Datei eine Aktion (Ansicht, Herunterladen, etc.) durchgeführt hat.
Um dies zu tun, geht man unter "Verwaltung/Protokoll" auf den Subreiter "Aktions-Protokoll".
Hier befindet sich eine Suchmaske, in der man die gesuchten Aktionen über die Auswahl des Datumbereichs (Standard immer gestern auf heute), den Dateinamen, den Nutzer, das Projekt sowie der Aktion eingrenzen kann.
Beim ersten Seitenaufruf werden immer die letzten 10 Aktionen angezeigt. Wenn man nach einer Suche eine zweite mit ganz neuen Parametern durchführen möchte, kann man die Auswahl durch Klick auf "clear" zurücksetzen.
Des weiteren kann man noch bestimmen, wie viele Ergebnisse je Seite gezeigt werden und ob interne Mitarbeiter ausgeblendet werden sollen (wie man Mitarbeiter bestimmt, erfahren Sie im Kapitel "Systemeinstellungen".
Sie können eine Suchauswahl auch über den Klick auf ein oder mehrere "+"-Zeichen in den Ergebnissen anpassen, wodurch Projekte, Aktionen etc. hinzugefügt werden können.
(zurück)
Traffic-Volumen
Am Ende jedes Suchergebnisses wird das Traffic-Volumen der gefundenen Aktionen ausgegeben, wobei hier automatisch der Traffic durch eigene Mitarbeiter nicht berücksichtigt wird. Lesen Sie hierzu im Kapitel "Tipps & Tricks / Nutzungsszenarien" in der Rubrik "Traffic weiterberechnen" mehr dazu.
(zurück)
Speichervolumen und Traffic (Server-Protokoll)
Einführung
Hierfür benötigt ein User bestimmte Rechte.
Diese Seite zeigt Ihnen an, was insgesamt in Ihrem Mandanten für Lastdaten anliegen. Über das Dropdown am Seitenende ist auch eine Anzeige für die vergangenen Monate möglich.
(zurück)
Balkengrafiken
Diese zeigen Ihre Nutzung im Verhältnis zum gebuchten Volumen.
Aktuelles Speicherkontingent / Ihr Speicherkontingent: Hier wird der tatsächlich aktuell genutzte Speicherplatz angezeigt.
Durchschnittliches Speicherkontingent (monatliche Basis) / Ihr Speicherkontingent: Hier wird der monatliche Durchschnittsverbrauch angezeigt. Dies ist unser für Sie besonders faire Abrechnungsmodus. Statt eine kurze Spitzenbelegung von Speicherplatz für den ganzen Monat zur Basis zu machen, addieren wir die Höchstwerte jedes Tages und teilen die Summe durch die Anzahl der Tage. Das finden wir einfach fair.
Transferkontingent dieses Monats / Ihr Transferkontingent: Hier wird das aktuell aufgelaufene Transfervolumen angezeigt.
(zurück)
Listen
Die Listen zeigen die größten Projekte/Dateien nach Speichervolumen sowie die Projekte/Dateien/User mit dem höchsten Transfervolumen.
(zurück)
Systemeinstellungen
Einführung
Hierfür benötigt ein User bestimmte Rechte.
In den Systemeinstellungen werden hauptsächlich Einmaleinstellungen zu Beginn der Nutzung vorgenommen. Das Team des PowerControlCenters steht Ihnen bei Nutzungsbeginn wie auch später gerne mit Hilfe zur Seite und nimmt auf Wunsch auch konkret Einstellungen für Sie vor.
Bitte achten Sie beim Speichern darauf, den richtigen Button zu klicken.
Die Einstellungen teilen sich auf in: Allgemein, E-Mail, User-Levels, Sicherheit und Web-Layout.
(zurück)
Allgemein
Texte: Hier können Sie einige Texte auf Deutsch/Englisch festlegen, die Usern in bestimmten Situationen auf der Website angezeigt werden.
Mitarbeiter Einstellungen: Hier legen Sie fest, welche User im Aktions-Protokoll als Mitarbeiter aus dem Traffic herausgerechnet werden. Geben Sie hier die Domain der E-Mail-Adressen Ihrer Mitarbeiter ein (mehrere Domains mit ";" trennen). Weiter legen Sie fest, ab wie viel Minuten Inaktivität Ihre Mitarbeiter ausgeloggt werden (0 = kein Logout). Weiter legen Sie fest, bei der Überschreitung welcher Dateigröße beim Upload ein Benachrichtigung an die E-Mail-Adresse, die in der nächsten Rubrik "E-Mail" eingegeben werden muss, geschickt wird. D.h. es handelt sich nicht um eine Upload-Beschränkung sondern nur um eine Benachrichtigungsoption.
Nutzereinstellungen (gelten z.T. auch für die "Mitarbeiter"): Hier legen Sie die Logout-Zeit und die Dateigröße für Benachrichtigungen für Externe fest. Zudem stellen Sie ein, wie viele Dateien auf einer Suchergebnisseite eingeblendet werden. Zudem bestimmen sie noch, was die Standardsprache beim Aufrufen der URL und was der Standard-Player ist (wird beides von den Einstellungen für jeden einzelnen User überschrieben).
Standardansichten: Dies ist eine der komplexeren Funktion, die nur von wenigen Usern genutzt wird. Beim hinzufügen oder bearbeiten eines Projektes kann man eine Projekt-Ansicht als Standard auswählen. Diese kann dort aus den hier angelegten Standards ausgewählt werden. Hierzu kann eine neue Ansicht mit wählbarem Namen angelegt und ggf. bearbeitet werden. Es sind verschiedene Optionen wählbar, die weiter oben in der Rubrik "Projektansicht" beschrieben wurden. Zudem kann eine der Standardansicht als diejenige festgelegt werden, die automatisch beim Hinzufügen eines Projektes ausgewählt ist.
Spaltennamen: Hier legen Sie fest, wie in der Projektliste und auf anderen Seiten die Benennungsspalten für die Projekte heißen sollen.
Uploadlinks: Hier können Sie ein oder mehrere Projekte für den anonymen Upload (Hochladen von Dateien ohne Login) freischalten. Sobald ein Projekt ausgewählt wurde ist auf der Login-Seite ein neuer Reiter für den Upload sichtbar. Dort kann dann ein Datei vom lokalen Rechner aus hochgeladen werden. Hierbei hat der User die Möglichkeit einer der Projektteilnehmer eine Benachrichtigung zukommen zu lassen. Lesen Sie hierzu im Kapitel "Tipps & Tricks / Nutzungsszenarien" die Rubrik "Anonymer Upload".
(zurück)
E-Mail
Generelle Maileinstellungen: Hier legen Sie fest, ob Verursacher von Benachrichtigungs-Mails (z.B. ein User der eine Datei hochlädt) selbst auch Empfänger der Benachrichtigung sein soll. Sowie ob der Verursacher als Absendername und "Reply-to"-Adresse in der Mail verwendet werden soll. Zudem legen sie fest, ob bei Datei-Upload, Kommentar etc. die anderen Projektteilnehmer einzeln als E-Mail-Empfänger ausgewählt werden können, oder ob man nur festlegen kann ob alle oder keiner eine Mail erhält.
E-Mail-Sender: Hier legen Sie fest, welche e-Mail-Adresse die Standaradresse des System ist. Dies ist unter anderem wichtig, da an diese Adresse die Benachrichtigungen bei sehr großen Uploads geht. Ebenso legen Sie den Standard-Mail-Betreff für System-Mails fest. Schließlich bestimmen Sie noch, welcher Zusatz beim personalisierten Absendername (falls der Verursacher-Name gezeigt werden soll) hinter diesem Namen in der Mail angezeigt wird.
Darunter befindet sich das Feld "Standard eMail Footer". Der hier hinterlegte Eintrag wird in PCC-E-Mails überall ausgegeben, wo im Mail-Textfeld %!standard_emailfooter!% hinterlegt ist. Somit spart man sich das mehrfache Eingeben der Signatur in den unten erklärten Feldern.
Darunter befinden sich die Mail-Texte in Deutsch/Englisch, die Sie nach Ihren Wünschen anpassen sollten. Wichtig ist eine Signatur für jede Mail, die am besten einen allgemeinen Ansprechpartner in Ihrer Firma enthalten sollte. Über diverse Platzhalter werden die Mails mit den jeweils passenden Informationen angereicht. werden diese Platzhalter entfernt, fehlen u.U. die Links zu Dateien oder ähnliches und die Mails werden unbenutzbar.
(zurück)
User-Levels
Hier wurden von uns bereits typische Benutzerlevel vorgegeben, die angepasst werden können. Ebenso können neue Level hinzugefügt werden.
Userlevel anlegen: Geben Sie hierzu links einen Namen für den Level ein und klicken Sie auf den Button "Anlegen". Sie können nun die Aktionsmöglichkeiten für den Level festlegen. Klicken Sie nach Beendigung den Button "Speichern".
Userlevel bearbeiten: Klicken Sie auf die Radio-Buttons bis die Einstellungen Ihren Wünschen entsprechen und dann auf den Button "Speichern".
Userlevel sperren: Hiermit können sie Level temporär sperren.
Standardlevel: Dies ist der ausgewählte Level, wenn man einen neuen Nutzer hinzufügt. Bitte beachten Sie, dass immer der niedrigste Level als Standardlevel festgelegt werden sollte, damit beim hinzufügen neue Nutzer nicht aus Versehen zu hohe Rechte vergeben werden.
Userlevel löschen: Löschen Sie hier einen Userlevel, wenn Sie diesen nicht mehr benötigen.
Die Rechte im Detail:
Projekte:
Anlegen: Legt fest, ob der User neue Projekte anlegen darf.
Öffnen: Legt fest, ob der User die Funktion "Alle Dateien" verwenden darf.
Verwalten: Legt fest, ob der User beliebige oder nur selbst angelegte Projekte bearbeiten darf.
Nutzer:
Anlegen: Legt fest, ob der User neue User anlegen darf.
Verwalten: Legt fest, ob der User beliebige oder nur selbst angelegte User bearbeiten darf.
Sonstiges:
Systemeinstellungen: Legt fest, ob der User die Systemeinstellungen einsehen und bearbeiten darf.
Aktionsprotokoll: Legt fest, ob der User im Aktionsprotokoll Suchen nach beliebigen Aktionen durchführen darf.
Server-Protokoll: Legt fest, ob der User das Server-Protokoll einsehen darf.
Dateien:
Anlegen: Legt fest, ob der User neue Dateien zu Projekten hinzufügen darf. Wichtig: User, die über die Funktion "Alle Projekte" Zugang zu allen Projekten haben, können bei der Einstellung "alle" auch in wirklich alle Projekte Dateien hochladen (also auch in solche, in die sie nicht explizit als User hinzugefügt wurden). Mit der Einstellung "Zugewiesene" kann man festlegen, dass sie beim Besuch von fremden Projekten über die Funktion "Alle Projekte" keine Rechte zum Hochladen haben.
Veröffentlichen: Legt fest, ob der User beliebige oder nur selbst angelegte Dateien veröffentlichen darf.
Bearbeiten: Legt fest, ob der User beliebige oder nur selbst angelegte Dateien bearbeiten darf.
Kopieren: Legt fest, ob der User beliebige oder nur selbst angelegte Dateien kopieren darf.
Löschen: Legt fest, ob der User beliebige oder nur selbst angelegte Dateien löschen darf.
Kommentieren: Legt fest, ob der User beliebige oder nur selbst angelegte Dateien kommentieren darf.
(zurück)
Sicherheit
SSL-Einstellungen: Mit einem Häkchen an dieser Stelle können Sie die Nutzung der SSL-Verschlüsselung durch alle User und zu jeder Zeit erzwingen. Hierdurch wird die Dateiübertragung allerdings technisch bedingt langsamer, da die Verschlüsselung die zu übertragende Datenmenge erhöht.
Eigner Domain Name: Sollten Sie für Ihren Mandanten eine eigene Domain (z.B. http://login.ihredomain.de) festgelegt und uns diese zugesendet haben, so können Sie hier festlegen, dass auch im Fall der Eingabe Ihrer PowerControlCenter-Mandanten-URL (http://ihrmandant.powercontrolcenter.de) immer zu Ihrer Domain weitergeleitet wird.
WICHTIG: Bei der Nutzung von SSL in Verbindung mit Ihrer Domain benötigen Sie unbedingt ein SSL-Zertifikat auf Ihren Domainnamen. Hierfür müssen wir leider auch eine geringe Setup-Gebühr verlangen, da zur Umsetzung eine eigene IP-Adresse für Sie eingerichtet werden muss.
(zurück)
Web-Layout
Kopfgrafik: Dies ist die Grafik über dem Inhaltsbereich der Seiten. Sie wird immer Linksbündig gezeigt und kann theoretisch beliebig hoch sein. Es werden JPG-, GIF- und PNG-Dateien akzeptiert. Wenn sie eine Grafik mit 970 Pixeln Breite verwenden, können Sie Ihr Logo, wenn Sie es in der Grafik mittig oder rechts platzieren, optisch als mittig oder rechtsbündig erscheinen lassen.
Browser-Titel: Dies ist der Text, der im oberen Rahmen des Browser-Fensters für Ihr PowerControlCenter angezeigt wird.
Seitentitel: Dies ist ein optionaler Text, der rechts der Grafik angezeigt wird. Er wird meistens nur kurzfristig als Grafikersatz verwendet.
Seitenfuß: Dieser Text wird unterhalb des Inhaltsbereichs angezeigt und dient der offiziellen Firmierung. Sie können mit sowohl eine klickbare "Mail-to"-Adresse als auch einen Link zu Ihrer Website (am besten mit Aufruf in einem neuen Fenster oder Tab) einfügen.
(zurück)
Zusatzfunktionen
User importieren
User können auch bequem in größeren Mengen per Import zum PowerControlCenter hinzugefügt werden. Dies ist besonders bei Nutzungsbeginn sinnvoll, wenn z.B. alle Mitarbeiter im System angelegt werden sollen.
Vorgehensweise
1. Erstellen Sie eine Semikolon-getrennte CSV-Datei mit den gewünschten Neu-Usern im Format:
email@user1.de;name_user1;firmenname1
email@user2.de;name_user2;firmenname2
...
Der Username und die Firma sind keine Pflichtfelder, und können später im System vervollständigt werden. Eine korrekte Mail-Adresse ist Pflicht. In Ihrem System darf und kann eine bestimmte Mail-Adresse nur einmal verwendet werden, da dieses Feld zur eindeutigen Unterscheidung der User dient.
Vermeiden Sie:
Fehlerhafte Mail-Adressen (erzeugt Fehlermeldung, keine Übernahme des Users)
Mail-Adressen, die bereits im System verwendet werden (siehe oben)
Mail-Adressen zweimal in der Datei zu verwenden (2. Eintrag in der Datei wird ignoriert)
Häufigste Import-Fehler:
Am Zeilenende befinden sich keine technisch korrekten Zeilenumbrüche. WYSIWYG-Programme wie Word können hier fehlerhaft arbeiten. Besser sind Text-Editoren.
Die Verwendung des Semikolons im Text, wodurch die Felder durcheinander geraten.
2. Gehen sie im System zu Verwaltung/Protokoll und dort zu User verwalten und klicken Sie auf den Textlink CSV Import Rechts (Sie müssen hierzu als User bestimmte Rechte haben).
3. Wählen Sie in dem sich öffnenden Import-Dialogfenster die gewünschte Datei aus und klicken Sie auf Einlesen.
4. Nun wird die Datei bearbeitet und die als importierbar erkannten User angezeigt (mögliche Fehler (siehe oben) werden mit Hinweis auf den genauen User angezeigt). An dieser Stelle können Sie den Import nochmals abbrechen oder einzelne User ausschließen. Klicken Sie nach getroffener Auswahl auf Importieren.
5. Die ausgewählten User werden jetzt mit dem Standard-User-Level importiert und können verwendet werden.
(zurück)
Eine eigene Domain verwenden
Sie können anstelle einer xyz.powercontrolcenter.de-URL auch eine Adresse, die auf Ihrer eigenen Domain basiert, verwenden.*
Vorgehensweise
Um das PowerControlCenter mit einer eigenen Domain benutzen zu können, müssen Sie zunächst auf dem DNS-Server Ihrer Second-Level-Domain, also z.B. "ihrefirma" bei "www.ihrefirma.de", den für das PowerControlCenter vorgesehenen Part konfigurieren.
Also wenn die Adresse "login.ihrefirme.de" lauten soll, so muss "login als Name eingetragen werden.
Die DNS Server Konfiguration lautet wie folgt:
Name: {subdomainname}
Typ: CNAME
Wert: sys-cnames.powercontrolcenter.de.
Der Wert darf nicht ihrmandant.powercontrolcenter.de sein. Dies regeln wir auf Nachricht von Ihnen hin intern bei uns. Grund: Sollten wir (z.B. wg. eines Hardware-Wechsels ( Änderungen vornehmen, ist die Erreichbarkeit weiterhin gewährleistet.
Wichtig ist der Punkt (.) am Ende der URL im Feld "Wert". Nur so kann Ihr PowerControlCenter die richtige URL annehmen. Sobald Sie diese Konfiguration vorgenommen haben, dauert es maximal 24 Stunden, bis die Konfiguration auf sämtlichen Internet-Nameservern repliziert ist. Folgend wenden Sie sich bitte an uns und nennen uns die von Ihnen eingerichtete Domain damit wir diese freischalten können.
Bitte beachten Sie, dass es zu Fehlfunktionen Ihres PowerControlCenters kommen kann, wenn Ihr DNS-Server falsch konfiguriert ist oder Sie die Konfiguration verändern, ohne dass diese Änderung von uns auf Ihre PowerControlCenters-Konfiguration übertragen wird.
Wenn eine eigene Domain in Verbindung mit SSL (https://...) verwendet wird, kann es zu Fehlermeldungen im Browsers des Nutzers kommen. Dann sollte ein eigenes Zertifikat mit Ihrer Domain (z.B. "login.ihrefirma.de") erstellt und durch uns hinterlegt werden. Hierbei enstehen geringe Kosten für das Zertifikat auf Ihrer Seite sowie für die Einrichtung un Umschaltung auf eine eigene IP-Adresse bei uns, die wir ggf. leider weiterberechnen müssen.
* Dies funktioniert bei allen Funktionen des PowerControlCenters ausgenommen dem Hochladen von Dateien an einen Projektordner per E-Mail-Attachment, da die Koordination von individuellen E-Mail-Adressen für jeden Projektordner zu kompliziert wäre. Aber Sie können natürlich E-Mail-Adressen auf Ihrem Mail-Server als Weiterleitungen zu den Projekt-E-Mail-Adressen einrichten.
(zurück)
Den Login in die eigene Website integrieren
Hier finden sie den HTML-Code um ein Login direkt in Ihre eigenen Seiten zu integrieren. Dort wo "{mandantenname}" steht, müssen Sie Ihren Mandantennamen einfügen (die Klammern werden dabei ersetzt, dürfen also hinterher nicht mehr sichtbar sein).
<!-- Den Platzhalter {mandantenname} bitte durch Ihren Mandantennamen ersetzen. -->
<!-- PowerControlCenter-Login-Formular, ohne HTML-Formatierung -->
<form action="http://{mandantenname}.powercontrolcenter.de/login.php" method="post">
<input type="hidden" name="todo" value="do_login">
Ihre E-Mail Adresse (ist gleichzeitig ihr Nutzername): <input type="text" name="email">
Passwort: <input type="password" name="password">
<input type="submit" value="Login">
</form>
<!-- Link auf den PowerControlCenter-SSL-Login -->
<a href="https://{mandantenname}.powercontrolcenter.de/index.php" target="_self">SSL-Login</a>
<!-- Link auf die PowerControlCenter-Seite zum Passwort-Reset -->
<a href="http://{mandantenname}.powercontrolcenter.de/login_reset.php">Passwort vergessen?</a>
(zurück)
Tipps & Tricks / Nutzungsszenarien
Anonymer Upload
Legen Sie zum anonymen Upload am besten wie unter "Systemeinstellungen", "Allgemein" erklärt ein Projekt für Ihre Firma, Abteilungen oder bestimmte Mitarbeiter an, die oft Dateien erhalten. Diese können dann per E-Mail benachrichtigt werden und die Dateien in die passenden Projekte verschieben (= duplizieren/löschen). Somit können anonyme Besucher niemals auch nur anhand von Projektnamen Ihre Arbeitsinhalte erraten.
(zurück)
Arbeiten mit "internen" und "externen" Empfängern/Verteilern
Es ist oft sinnvoll im Rahmen eines Projektes mit einem internen und einem externen Verteiler zu arbeiten. Mittels Duplizierung können finale Versionen (z.B. exklusiv durch Projektmitglieder mit höheren Rechten) in den externen Ordner für den Kunden kopiert werden. Dieser erhält dann wie gehabt einen Link per E-Mail, wobei er niemals Zugang zum internen Projekt mit allen Entwurfsversionen hat. Lesen Sie unter "Weitere Aktionen mit Dateien", "Dateien duplizieren", wie das Duplizieren für eine oder mehrere Dateien gleichzeitig durchgeführt wird.
(zurück)
Traffic weiterberechnen
Durch eine Suche nach den monatlichen Aktionen für die Projekte eines Kunden in "Verwaltung/Protokoll", "Aktions-Protokoll", können so das exakte externe Traffic-Aufkommen durch die Mitarbeiter Ihrer Kunden anzeigen lassen und diesem Rechnung (z.B. statt CD-Versand per Kurier). Ggf. ist auch nur eine Aufstellung für die Rechtfertigung von allgemeinen Gebühren sinnvoll.
(zurück)
Übersicht
Quick-Intro - "My First File-Transfer"
Login
Logout
User werden
User hinzufügen
Erster Login eines Users
Normaler Login
Zusätzliche Sicherheit in Internet-Cafes, an fremden Rechnern oder in ungeschützten Funknetzen
Passwort-Verlust
Wichtige Seiten
Startseite "Meine Projekte"
Projektansicht
Dateien hochladen (senden)
Normaler Datei-Upload
Mehrere Dateien hochladen
Viele Dateien gleichzeitig per FTP-Client hochladen
Dateien per E-Mail hochladen
Upload mit dem PowerDrop unter Mac OS X, Windows und Linux
Dateien ansehen & herunterladen (empfangen)
Benachrichtigung per E-Mail
Neue Dateien im Webinterface erkennen
Neue Dateien ansehen & herunterladen
Besonderheiten bei Videodateien
Besonderheiten bei PDF-Dateien
Besonderheiten bei Flash-Dateien
Weitere Aktionen mit Dateien
Einführung
Dateien bearbeiten
Dateien veröffentlichen
Dateien duplizieren
Dateien kommentieren
Dateien löschen
Mehrere Dateien gleichzeitg als gelesen markieren oder herunterladen
User hinzufügen, bearbeiten, etc.
Einführung
User hinzufügen
User bearbeiten
User deaktivieren
User löschen
Projekte hinzufügen, bearbeiten, etc.
Einführung
Projekte hinzufügen
Projekte öffnen
Projekte bearbeiten
Projekte deaktivieren
Projekte als ZIP-Archiv herunterladen
Projekte löschen
Alle Projekte einsehen
Einführung
Besondere Rechtevergabe
Alle Dateien einsehen
Sendungen verfolgen (Aktionsprotokoll)
Suche
Traffic-Volumen
Speichervolumen und Traffic (Server-Protokoll)
Einführung
Balkengrafiken
Listen
Systemeinstellungen
Einführung
Allgemein
User-Levels
Sicherheit
Web-Layout
Zusatzfunktionen
User importieren
Eine eigene Domain verwenden
Den Login in die eigene Website integrieren
Tipps & Tricks / Nutzungsszenarien
Anonymer Upload
Arbeiten mit "internen" und "externen" Empfängern/Verteilern
Traffic weiterberechnen
Quick-Intro - "My First File-Transfer"
1. START: Nach dem Login sehen Sie die Seite "Meine Projekte" mit (1) Hauptnavigation, (2) der Unternavigation der gerade aktiven Hauptnavigation und (3) der Liste der Projekte, an denen Sie teilnehmen (einfache User, wie externe Kunden oder Dienstleister, haben im Normalfall weniger Rechte und können lediglich die für sie freigegebenen Projekte einsehen, aber nichts verwalten).
Die Navi im Überblick:
- Meine Projekte: Projekte für die der jeweilige User als Teilnehmer freigeschaltet wurde
- Alle Projekte: User mit erweiterten Rechten (Admin, Projekt-Leiter) können hier alle Projekte einsehen
- Projektdetails: Aufruf erfolgt über die o.g. Tabs; rechts oben "Datei hinzufügen"; rechts die Dateiaktionen
- Verwaltung/Protokoll: User/Projekte anlegen, verbinden, trennen, löschen sowie ein vollständiges Aktionsprotokoll
- Systemeinstellungen: Layout, E-Mail-Texte, Nutzerrollen sowie allgemeine Parameter (bei Testmandantwn i.d.R. bereits eingestellt)
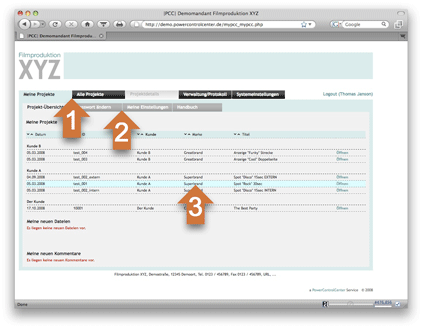
2. USER HINZUFÜGEN: Richtig sinnvoll nutzen kann man das System nur, wenn man Dateisendende und -empfangende als User anlegt (nur ein System, dass einen ersten Login für jeden User von der einzelnen Dateiübertragung trennt, kann sicher sein!). Durch Klick auf (1) "Verwaltung/Protokoll" / (2) "User verwalten" in der Navigation und dann den Button (3) "User hinzufügen" öffnen Sie die Box zum Anlegen eines neuen Projektes. Bitte füllen Sie die Eingabeboxen passend der Benennung aus. User und deren Verknüpfung mit Projekten können Sie jederzeit ändern oder löschen.
Jedem User ist ein User-Level zugeordnet. Was man mit welchem User-Level darf, ist unter "Systemeinstellungen" -> "User-Levels" einstellbar, aber bereits sinnvoll vorkonfiguriert.
- "Externe" dürfen nur Dateien ansehen/herunterladen/kommentieren
- "ExternePlus" auch hochladen
- "Projekt-Mitarbeiter" dürfen im Projekt alle Aktionen ausführen
- "Projekt-Leiter" dürfen auch User und eigene Projekte verwalten sowie das Protokoll einsehen
- "Administratoren" dürfen alles
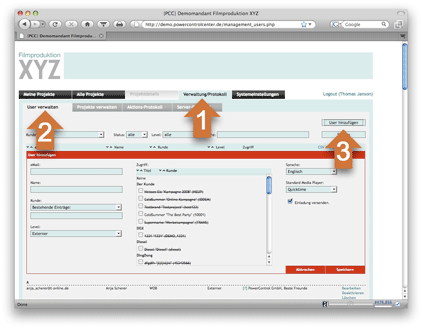
3. PROJEKT HINZUFÜGEN: Jeder Upload erfolgt immer in ein Projekt mit einer Empfängergruppe. Durch Klick auf (1) "Verwaltung/Protokoll" / (2) "Projekte verwalten" in der Navigation und dann den Button (3) "Projekt hinzufügen" öffnen Sie die Box zum Anlegen eines neuen Projektes. Bitte füllen Sie die Eingabeboxen passend der Benennung aus. Tipp: aus der (a) linken Box wählen Sie interne User (ggf. Ihre Kollegen) und solche User aus, deren hinterlegter Firmenname zum für das Projekt ausgewählten Firmennamen passt. Alle anderen User im System können Sie über die (b) rechte Box freischalten. Projekte und deren Verknüpfung mit Usern können Sie jederzeit ändern oder löschen.
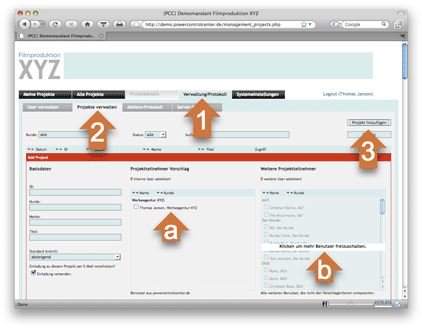
4. DATEI HOCHLADEN (= Datei an andere User übetragen): Durch Klick auf ein Projekt auf der Seite (1) "Meine Projekte" wird über das gewünschte Projekt der vorher für dieses Projekt vorgesehene Empfängerkreis ausgewählt. In der daraufhin erscheinenden Projekt-Detailliste klicken Sie einfach auf (2) "Datei hinzufügen", und das (3) Upload-Dialog-Fenster erscheint (Popups erlauben!). Auch hier machen Sie wieder die gewünschten Eingaben (Titel und Beschreibung sind freiwillige Angaben) und wählen mindestens eine Datei zum Upload aus. Bitte dieses Fenster immer erst "nach" (!) dem erfolgten Upload schließen. Die neue(n) Datei(en) wird/werden nun auf der Projekt-Detailsseite angezeigt. Die Projekt-Teilnehmer erhalten sofort eine Benachrichtigungs-E-Mail. Der Aufruf der Datei(en) aus diesen E-Mails heraus erfolgt über Links und ist absolut intuitiv, da der Empfänger nach dem Login auf der Website sofort die neue Datei angezeigt bekommt (kein Navigieren mehr notwendig).
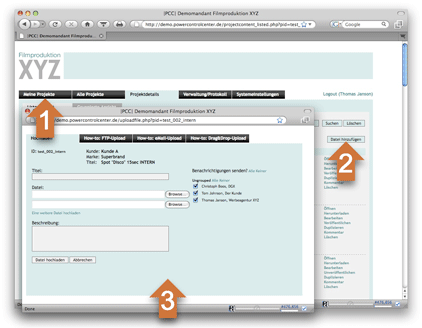
(zurück)
Login
Logout
Bitte denken Sie daran, sich an fremden Rechnern etc. immer sofort nach Nutzungsende auszuloggen.
(zurück)
User werden
Um User zu werden, müssen Sie von einem bestehenden User, der das Recht hat User anzulegen, im System eingetragen werden. Bitte wenden Sie sich an einen solchen User.
(zurück)
User hinzufügen
Informationen hierzu finden Sie unter "User hinzufügen, bearbeiten, etc.".
(zurück)
Erster Login eines Users
Wenn Sie als User neu angelegt wurden, erhalten Sie vom PowerControlCenter eine E-Mail mit den benötigten Daten. Ggf. kann die Person, die Sie angemeldet hat diese Mail auch unterdrücken, um Sie z.B. persönlich anzusprechen. Es ist nämlich auch möglich, nur mit Ihrer hinterlegten Mail-Adresse und dem Standard-Passwort einen ersten Login durchzuführen. Sprechen Sie daher gerne den anderen User an und lassen Sie sich beim ersten Login helfen, es ist ganz einfach.
Beim ersten Login werden Sie gebeten, nach der Eingabe des Standard-Passwortes ein eigenes Passwort zweimal einzugeben. Dieses Passwort wird sicher verschlüsselt gespeichert, Sie können also ein Ihnen angenehmes Passwort wählen, dass allerdings nicht identisch zum Standard-Passwort sein darf.
(zurück)
Normaler Login
Gehen Sie auf die Seite
(zurück)
Zusätzliche Sicherheit in Internet-Cafes, an fremden Rechnern oder in ungeschützten Funknetzen
Sie können bei jeder Sitzung auch eine zusätzliche Verschlüsselung aller Inhalte erzwingen. Dies macht den Dateiaustausch zwar technisch bedingt deutlicher langsamer, kann aber an Orten wie Internet-Cafes oder bei Nutzung öffentlicher WLANs (Wifi-Hotspots) sinnvoll sein. Klicken Sie hierzu vor dem Login unten auf der Seite auf "SSL aktivieren". Sie erkennen eine sichere Sitzung an dem "s" in "https:" in der Adresszeile Ihres Browsers.
(zurück)
Passwort-Verlust
Klicken sie in diesem Fall auf der Login-Seite unten auf "Passwort vergessen?" und folgen Sie dem Dialog. Sie erhalten nun eine "erste" E-Mail an Ihre Mail-Adresse in der sich ein Link zum Verifizierung befindet. Erst wenn Sie diesen Link geklickt und auf der aufgerufenen Web-Seite das Zurücksetzen bestätigt haben, erhalten Sie eine "zweite" E-Mail, mit der Sie die Eingabe Ihres neuen Passwortes durchführen können.
(zurück)
Wichtige Seiten
Startseite "Meine Projekte"
Auf der Startseite sehen Sie eine Liste aller Projekte, für die Sie freigeschaltet wurden. Klicken Sie auf einen Listeneintrag, um zur Projektansicht zu gelangen. Projekte mit für Sie neuen Dateien und Kommentaren sind optisch hervorgehoben.
Ebenso sehen Sie alle für Sie neuen Dateien und Kommentaren nochmals am Seitenende unter "Meine neuen Dateien" und "Meine neuen Kommentare". Diese verschwinden erst, wenn Sie diese geöffnet oder heruntergeladen haben bzw. bei Kommentaren erst, wenn Sie deren Lektüre durch ein Klick auf den Kommentar bestätig haben.
Die Anzeige ist auf die letzten 10 Einträge begrenzt. Um weitere neue Dateien/Kommentare zu sehen, kann man am Seitenende auf einen passend benannten Link klicken.
Bei den neuen Dateien können Sie diesen Vorgang abkürzen, indem Sie links neben den Dateien jeweils ein Häkchen in das Kästchen setzen und am Ende der neuen Dateien "Als gelesen markieren" im Dropdown auswählen und mit dem Button bestätigen.
Beachten Sie bitte, dass die Absender von Dateien und Kommentaren dadurch davon ausgehen, dass Ihnen die Inhalte nun bekannt sind.
Diese Aktionen, die die Anzahl der neuen Dateien und Kommentare verringern, werden erst nach erneutem laden der Seite (oder bei erneuten Besuch) optisch umgesetzt, um bei mehreren Aktion die Seite nicht ständig neu zu laden.
(zurück)
Projektansicht
In der Projektansicht sind 2 Unteransichten, nämlich "Listenansicht" und "Gruppierte Ansicht" wählbar. In beiden Ansichten können aufsteigende und absteigende Sortierungen vorgenommen werden. Zudem ist eine Eingrenzung über eine Suchfunktion rechts oben möglich.
Rechts von jeder Datei befinden sich Aktions-Links. Welche Links ein User sehen kann, hängt von seinen Nutzerrechten ab.
Zusätzlich gibt es die Möglichkeit durch das Setzen von Häkchen links der Datei und die Nutzung des Dropdowns am Seitenende inkl. des Bestätigungs-Buttons Aktionen für mehrere Dateien gleichzeitig vorzunehmen.
(zurück)
Dateien hochladen (senden)
Normaler Datei-Upload
(Schnellhilfe: Einloggen, Projekt anklicken, "Datei hinzufügen" anklicken, Dialog ausfüllen, Datei-Upload-Dialog ausfüllen, jeweils bestätigen, Upload-Popup-Fenster während des Uploads nicht schließen).
Um eine Datei hochzuladen, benötigen Sie erstens Zugang zu einem Projekt und zweitens die Systemrechte um Dateien hinzuzufügen. Ob Sie Zugang zu Projekten haben erkennen Sie daran, dass nach dem Login auf der Seite "Meine Projekte" unter "Projekt-Übersicht" ein oder mehrere Projekte aufgelistet werden. Dass Sie Dateien hochladen können erkennen Sie ggf. daran, dass auf der Seite "Projektdetails" eines ausgewählten Projektes rechts oben ein Button mit dem Text "Datei hinzufügen" angezeigt wird.
Nachdem Sie sich vergewissert haben, dass es sich um das richtige Projekt handelt, klicken Sie bitte auf "Datei hinzufügen". Es erscheint nun ein Popup-Fenster mit dem Upload-Dialog. Sollte kein Popup erscheinen, so müssen Sie in Ihrem Browser das Unterdrücken von Popups für diese Website ausschalten.
Geben Sie nun wenn Sie möchten einen Titel sowie bei Bedarf eine zusätzliche Beschreibung für die hochzuladende Datei ein. Rufen Sie anschließend durch Klick auf den Button "Durchsuchen ...", "Datei auswählen ..." o.ä. (Browser-abhängig) den Dateiauswahl-Dialog Ihres Computers auf und wählen Sie dort die gewünschte Datei aus (Zu Details für die Auswahl von Dateien bitten wir Sie, Ihre Betriebssystem-Hilfe zu konsultieren).
Sie können nun noch rechts die Benachrichtigung der anderen Projektteilnehmer ausschalten, falls Sie dies für diesen Upload nicht wünschen (u.U. ist das System so voreingestellt, dass Sie die Benachrichtigung für einzelne Personen oder Gruppen ausschalten können).
Klicken Sie nun auf "Datei hochladen" und schließen Sie das Fenster erst, wenn Sie den vollständigen Upload der Datei angezeigt bekommen.
(zurück)
Mehrere Dateien hochladen
Sie können mehrere Popup-Fenster für den Datei-Upload gleichzeitig verwenden.
Alternativ gibt es im Popup-Fenster für den Datei-Upload auch die Möglichkeit über den mehrfachen Klick auf "Eine weitere Datei hochladen" bis zu 5 Dateien gleichzeitig auszuwählen, bevor man den Button "Datei hochladen" klickt. Alle Dateien erhalten den gleichen Titel und die gleiche Beschreibung.
Zusätzlich können Sie nach erfolgreichem Upload statt das Popup-Fenster zu schließen auf "Ähnliche Datei hochladen" oder "Neue Datei hochladen" klicken, um kein neues Fenster öffnen zu müssen. Hierbei liegt der Vorteil des ersten Buttons darin, dass der sich nun öffnende neue Upload-Dialog Titel/Beschreibung des vorhergehenden Vorgangs enthält. Somit können Sie sehr gut Anpassungen am Text vornehmen: Version 2, Rückansicht, Detail etc..
Eine weitere Alternative kann es sein, mehrere Dateien vor dem Upload auf dem lokalen Rechner zu "zippen", also in ein Archiv zu packen. Dieses Archiv lässt sich aber im PowerControlCenter nicht öffnen, sondern erst wieder auf dem Rechner des Nutzers der das Archiv herunterlädt. Für die gepackten Dateien stehen auch keine Vorschauen im System zur Verfügung, da es sich um eine einzige Datei handelt.
Des weiteren kann es Sinn machen, die FTP-Funktion des PowerControlCenters für den Upload besonders vieler oder großer Dateien zu verwenden. Lesen Sie hierzu die nächste FAQ.
(zurück)
Viele Dateien gleichzeitig per FTP-Client hochladen
Hierzu benötigen Sie natürlich zu allererst einen funktionierenden FTP-Client auf Ihrem Rechner (keinen SFTP-Client). Des weiteren müssen Sie als PowerControlCenter-User auch in diesem Fall die Rechte für den Datei-Upload besitzen.
Den FTP-Client müssen Sie wie folgt einstellen:
1. Loginname: ihremailadresse@mandantensubdomain *
2. Server: ftp://ftp.powercontrolcenter.de
3. Port: 21 !!! mit expliziter SSL-Verschlüsselung !!!
4. Passwort: Das Passwort ist identisch mit Ihrem Login-Passwort.
* Wenn Ihnen dies zu schwierig erscheint, so rufen Sie bitte ein Upload-Popup-Fenster im PowerControlCenter auf und klicken Sie auf den Reiter "How-to: FTP-Upload". Dort finden Sie Ihren FTP-Login-Namen, den Sie bitte komplett und ohne Leerzeichen übernehmen.
Bitte konsultieren Sie die Benutzerhilfe Ihres FTP-Clients, falls es zu Problemen kommen sollte. Es ist ratsam, die Einstellungen als Sitzungsprofil zu speichern.
Wenn Sie sich nun per FTP-Client in das PowerControlCenter eingeloggt haben sollten Sie sämtliche Ordner sehen, für die Sie als Projektteilnehmer freigegeben sind. Nun können Sie Dateien in diese Projekte ziehen. Achten Sie darauf, die Dateien auch wirklich in den richtigen Ordner zu ziehen. Eine Ablage in das übergeordnete Verzeichnis führt zu keiner sinnvollen Verwertung der selbigen, da sie keinem Projekt zugeordnet wurden.
Das PowerControlCenter sucht alle 5 Minuten nach neuen Dateien in diesen Upload-Zwischenordnern, verschiebt diese dann in das eigentliche Projekt. Somit kann es einen Moment dauern, bis die Dateien in der Web-Ansicht erscheinen.
(zurück)
Dateien per E-Mail hochladen
Hierzu müssen Sie als PowerControlCenter-User die Rechte für den Datei-Upload besitzen. Schreiben Sie nun von dem E-Mail-Account, mit dem Sie im PowerControlCenter angemeldet sind, eine Mail an folgenden Adressaten:
projektID.mandatensubdomain@powercontrolcenter.de *
* Wenn Ihnen dies zu schwierig erscheint, so rufen Sie bitte das Upload-Popup-Fenster des gewünschten Projekts im PowerControlCenter auf und klicken Sie auf den Reiter "How-to: eMail-Upload". Dort finden Sie die Mail-Adresse des Projektes, die Sie bitte komplett und ohne Leerzeichen übernehmen.
Sie können nun eine oder mehrere Dateien als Anhang auswählen.
Wenn Sie die Datei im PowerControlCenter mit einem Titel versehen möchten, so schreiben Sie bitte hierfür einen Text in den Betreff (bitte kurz halten). Für die Beschreibung verwenden Sie den normalen Mail-Text. Laden Sie mehrere Dateien hoch, erhalten alle den gleichen Text.
Senden Sie nun die E-Mail. Diese wird so schnell wie möglich vom System verarbeitet.
Diese Funktion ist praktisch, um sich offline (z.B. im Flugzeug oder Zug) im Kopf bereits einiger Upload-Aufgaben zu entledigen, da die Mails mit den Anhängen beim nächsten Abruf Ihres Mail-Kontos automatisch verschickt werden, ohne dass Sie sich noch an etwas erinnern müssen.
(zurück)
Upload mit dem PowerDrop unter Mac OS X, Windows und Linux
PowerDrop ist der sensationelle kleine Helfer für den Upload von Dateien in Ihr PowerControlCenter. Einmal schnell auf Ihrem Mac-, Windows- oder Linux-Rechner installiert, verbindet er die Einfachheit des Drag&Drop (wie das Ziehen von Dateien in einem FTP-Programm) mit dem Komfort der Web-Oberfläche (Mails versenden lassen etc.). Besser noch: Im Gegensatz zu einem FTP-Programm ist die Bedienung kinderleicht.
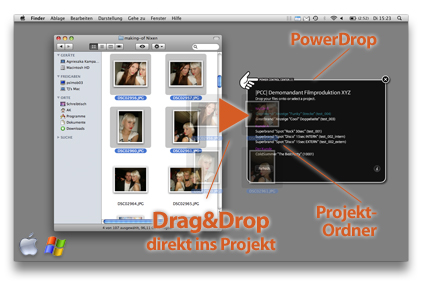
Gedacht ist es für PowerControlCenter-Nutzer die häufig Dateien hochladen. Die Benachrichtigung bei neuen Dateien, deren Ansicht und Download sowie die Verwaltung des Systems erfolgt weiterhin wie gehabt per E-Mail bzw. Web-Login. Das Programm ist kostenlos und kann mit Klick auf die Grafik "Install Now" auf der Startseite auf einem Rechner installiert werden (Flash-Plugin benötigt, möglicherweise benötigen Sie zur Installation Administrator-Rechte auf Ihrem Rechner).
Funktionsweise:
1. Installieren Sie die Anwendung
(Dies kann ggf. zur kostenlosen Installation von Adobe AIR führen, falls dieses bei Ihnen noch nicht installiert ist*.)
(1b. Mac-User: Ziehen Sie das Programm-Icon aus dem Programme-Ordner auf Wunsch in das Dock)
2. Starten Sie die Anwendung
3. Loggen Sie sich ein
(Entscheiden Sie hierbei, ob Ihr Login-Passwort gespeichert werden soll, dies können Sie auch zu einem beliebigen Zeitpunkt später ändern. Falls Sie das Häkchen setzen, sind Sie zukünftig bei jedem Programmstart sofort eingeloggt.)
4. Ziehen Sie nun bei Bedarf eine oder mehrere Dateien vom Desktop oder aus einem Ordner auf das gewünschte Projekt im PowerDrop-Fenster
(4b. Mac-User: Über die Funktion "Alle Fenster" (am besten mittels Exposé in einer der Monitorecken) können Sie Dateien auch dann auf das PowerDrop-Fenster ziehen, wenn dieses bei Beginn der Bewegung im Hintergrund liegt.)
(4c. Windows-User: Über das der Dateien auf das Programm-Symbol in der Startleiste können Sie Dateien auch dann auf das PowerDrop-Fenster ziehen, wenn dieses bei Beginn der Bewegung im Hintergrund liegt.)
Ab hier funktioniert alles wie beim Upload per Web-Login, bis auf folgende Abweichungen:
A. Sie können beliebig viele Dateien auf einmal hochladen.
B. Klappen Sie auf Wunsch mit dem Button "E-Mail-Notification" die Funktion zu versenden von Mail-Benachrichtigungen aus
C. Anders als beim Web-Login wird die Projektliste nur beim Programmstart aktualisiert. Wenn für den User bei laufendem PowerDrop ein neues Projekt zugänglich gemacht worden sein sollte, kann die Liste über den Button "Refresh" aktualisiert werden.
D. Bei sehr großen Dateien kommt es zur Zeit unter Mac OS X noch zu einer kurzen Verzögerung, bevor der Ladeverlaufsbalken angezeigt wird. Es handelt sich um ca. 10 Sekunden je 100 MB Dateigröße. Wir hoffen, Apple/Adobe werden dies recht kurzfristig optimieren.
* Mehr zu AdobeAIR unter: http://www.adobe.com/de/products/air/
(zurück)
Dateien ansehen & herunterladen (empfangen)
Benachrichtigung per E-Mail
Je nach Auswahl beim Datei-Upload, erhalten alle oder bestimmte Projektteilnehmer eine E-Mail als Benachrichtigung über die neue eingegangene Datei. Die Mail enthält einen Link, der - soweit der User nicht gerade eine gültige PowerControlCenter-Session in seinem Standard-Browser geöffnet hat - zunächst zum Login leitet, und dann direkt zur neuen Datei im jeweiligen Projekt weiterführt.
(zurück)
Neue Dateien im Webinterface erkennen
Neue Dateien werden zusätzlich auf der Startseite (nach dem Login) unter der Projekteliste angezeigt. Zudem sind alle Projekte mit neuen Dateien - wie auch die neuen Dateien in den Projekten selbst - farblich hervorgehoben.
(zurück)
Neue Dateien ansehen & herunterladen
Wie erwähnt, können Sie eine neue Datei über einen E-Mail-Link oder durch den direkten Aufruf des PowerControlCenters im Browser im jeweiligen Projekt finden.
Bei bestimmten Dateien, wie Bildern, Video- oder Audiodateien, ist in der Regel eine Vorschau bzw. ein Anhören bereits im Browser möglich. Hierzu klicken Sie einfach auf die kleine Vorschaugrafik links, den Dateinamen zu rechten oder den Link "Öffnen" ganz rechts. Nun wird ein Popupfenster mit der Vorschau geöffnet. Grafiken und Videos werden in der Originalgröße - aber in einem verkleinerten Rahmen - geladen. Auf Wunsch können Sie Grafiken und Videos durch klick auf "Volle Groesse zeigen" rechts auch in voller Größe anzeigen. Hierbei wird der HTML-Code der Seite ausgeblendet, da diese die Darstellung beeinträchtigen könnte.
In diesem Popup können Sie Dateien auch direkt kommentieren. Lesen Sie hierzu weiter unten "Dateien kommentieren".
(zurück)
Besonderheiten bei Videodateien
Manche Videos müssen erst komplett geladen werden, bevor eine Ansicht möglich ist.
Die Fähigkeit bestimmte Videoformate anzuzeigen hängt stark davon ab, welchen Browser sie unter welchem Betriebssystem und mit welchem/n installierten Player/n verwenden. Für alle Fälle haben wir die Möglichkeit geschaffen, die Kopie eines Videos in einem anderen Format im System abzurufen. Klicken Sie hierzu im Popup zum Öffnen/Herunterladen von Dateien auf den Reiter "Konvertieren" und wählen Sie das gewünschte Format aus. Die Konvertierung beginnt, und kann bei sehr großen Dateien relativ lange dauern. Nach deren Ende können Sie die umgewandelte Datei mit einem weiteren Klick herunterladen. Diese wird nach 7 Tagen wieder gelöscht, um nicht übermäßig Speicherplatz zu belegen. Diese Konvertierungen sind nicht für die Produktivverwendung der Videos gedacht sondern lediglich zu Abnahmezwecken, etc.. Professionelle Konvertierung sollte nur auf geeigneten lokalen System erfolgen.
Hinweis: Es werden ständig neue Videokodierungen auf den Markt gebracht. Es kann vorkommen, dass eine Umwandlung für ein neues Format noch nicht funktioniert. Bitte geben Sie uns in diesem Fall einfach per E-Mail bescheid, und wir passen das System an das neue Format an.
(zurück)
Besonderheiten bei PDF-Dateien
PDFs werden, je nach Browser-Einstellungen, unter Umständen direkt nach dem Klick auf Öffnen/Herunterladen in voller Größe im PDF-Viewer des Browsers angezeigt. In diesem Fall ist das Herunterladen über den Speichern-Dialog des PDF-Viewers sinnvoll. Passwortgeschützte PDFs können natürlich nicht als Dateivorschau-Grafik in der Projektliste angezeigt werden.
(zurück)
Besonderheiten bei Flash-Dateien
Mittels des weiter oben beschriebenen Links "Volle Groesse zeigen" können Flash-Dateien in der vom Entwickler vorgesehen Größe angezeigt werden. Dies ist hilfreich bei Flash-Bannern, die bei einem direkten Öffnen im Browser oft auf die maximale Browser-Größe hochskaliert werden.
(zurück)
Weitere Aktionen mit Dateien
Einführung
Wie bereits erwähnt, ist das Hochladen von Dateien (egal ob per Webbrowser, FTP oder E-Mail) nur Nutzern mit bestimmten rechten erlaubt. Das gleihe gilt auch für die hier genannten Funktionen, wobei zusätzlich festgelegt werden kann, ob dies nur für selbst hochgeladene oder für alle Dateien gilt, die sich in Projekten befinden, zu denen der User Zugang hat.
Die Aktionen können über Links ganz rechts in der Projektansicht ausgeführt werden. Einige Aktionen sind auch auf mehrere Dateien gleichzeitig anzuwenden, indem man links in der Projektansicht neben die Dateivorschau-Grafik ein Häkchen setzt und die gewünschte Aktion ganz unten auf der Seite über ein Dropdown-Feld auswählt.
(zurück)
Dateien bearbeiten
Durch diese Aktion können Titel und Beschreibung der Datei in der Projektanzeige geändert werden. Auf Wunsch können die anderen Projektteilnehmer hiervon per Mail benachrichtigt werden (Optin der Empfänger versus Optout beim Datei-Hinzufügen).
(zurück)
Dateien veröffentlichen
Hierbei handelt es sich um die Möglichkeit, einzelne Dateien auch ohne Login zum Download zugänglich zu machen. Nach der Aktivierung per Link wird direkt rechts neben der Dateivorschau-Grafik ein Link eingeblendet, der kopiert und per Mail an beliebige Empfänger geschickt werden kann. Bei richtig eingestelltem Rechner kann durch einen Klick auf das kleine Mail-Symbol neben dem Link direkt eine Mail im Standard-Mail-Programm geöffnet werden, in der sich der link bereits befindet.
Die Empfänger können bei Klick auf den Link oder nach Kopieren des selbigen in Ihre Browser-Locationbar die Datei herunterladen.
(zurück)
Dateien duplizieren
Hierdurch ist es möglich, die Kopie einer ausgewählten Datei im gleichen Ordner oder in beliebigen anderen Projekten, zu denen man Zugriff hat, anzulegen. Lesen Sie hierzu im Kapitel "Tipps & Tricks / Nutzungsszenarien" die Rubrik "Arbeiten mit 'internen' und 'externen' Projekten".
(zurück)
Dateien kommentieren
Hiermit können Kommentare direkt zu Dateien hinterlegt werden. Auf Wunsch können die anderen Projektteilnehmer hiervon per Mail benachrichtigt werden (Optin der Empfänger versus Optout beim Datei-Hinzufügen).
(zurück)
Dateien löschen
Hiermit können Dateien (inkl. Kommentaren) von berechtigten Usern gelöscht werden. Diese Aktion ist wie oben beschrieben für mehrere Dateien gleichzeitig möglich.
(zurück)
Mehrere Dateien gleichzeitg als gelesen markieren oder herunterladen
Ebenfalls über die Kombination aus Häkchensetzen und Dropdown können mehrere Dateien gleichzeitig als gelesen markiert werden. Dies ist praktisch, wenn man z.B. verreist war und viele neue Dateien in ein Projekt hinzugekommen sind, die man nicht alle einzeln aufrufen möchte. Außerdem kann man mehrere Dateien gleichzeitig in einer ZIP-Datei zusammengefasst herunterladen.
(zurück)
User hinzufügen, bearbeiten, etc.
Einführung
Hierfür benötigt ein User bestimmte Rechte. Fall der User nur die Rechte hat eigene Projekte zu verwalten, so werden ihm auch nur diese angezeigt. Jedoch kann er bei der Verknüpfung von Usern mit Projekten in der Projektansicht aus allen Usern auswählen. Andernfalls wären User, die von Dritten angelegt wurden auf alle Zeit für eine Zuordnung durch Ihn ausgeschlossen, was in der Praxis ein Arbeiten in veränderlichen Teams unmöglich machen würde.
Die beiden Funktionen findet man bei Klick auf den Reiter "Verwaltung/Protokoll" sowie dann den Unterreiter "User verwalten".
Um einen schnelleren Zugriff auf einzelne User zu ermöglichen werden beim Aufruf der Seite "User verwalten" nicht automatisch alle User angezeigt (was jeweils eine komplette Datenbank-Auflistung nötig machen würde). Vielmehr ist die Anzeige zunächst leer, und man kann über die eingebaute Suchfunktion nach dem gewünschten User suchen. Das PCC merkt sich die letzte Suche automatisch für den nächsten Seitenaufruf. Alle User kann man anzeigen lassen, indem man eine Suche bei leerem Suchfeld durchführt. Nach dem Anlegen eines neuen Users wird automatisch immer dieser angezeigt.
(zurück)
User hinzufügen
Hierzu klickt man auf der o.g. Seite rechts oben auf den Button "User hinzufügen" (der Button ist nur sichtbar, wenn man hierzu die Rechte hat). Nun öffnet sich eine spezielle Eingabebox.
In dieser geben Sie zuerst die E-Mail-Adresse des Users (darf nur für einen User verwendet werden) und dessen Vor- und Nachnamen ein.
Weiter geben Sie einen Firmennamen ein. Aus dem darüber befindlichen Dropdown können Sie einen bereits in Verwendung befindlichen Firmennamen aussuchen. Wird ein solcher Name weder in einem Projekt noch bei einem User als Firma weiter verwendet, wird er automatisch nicht mehr im Dropdown aufgelistet.
Nun wählen Sie den User-Level aus, der die Zugriffsrechte des neuen Users festlegt. Diese Rechte können vom Systemadmin angepasst werden. Bitte wenden Sie sich ggf. an diesen, wenn Sie sich nicht sicher sind, welcher Level mit welchen Rechten verbunden ist.
Sie können keinen Level zuordnen, der höhere Rechte hat als Sie selbst. Es wird immer ein Standardlevel vorausgewählt, wobei vom Systemadmin immer der Level mit den niedrigsten Rechten als Standard festgelegt sein sollte.
Danach können Sie direkt eine Zuordnung der Projekte durchführen. Diese Zuordnung kann jederzeit während des Projektes geändert werden.
Jetzt wählen Sie noch die Sprache und den Standard-Videoplayer des Users. Diese Einstellungen können vom User selbst jederzeit angepasst werden. Die Player-Auswahl ist nur eine Hilfe, falls die Zuordnung über den Browser bei bestimmten Formaten nicht funktioniert.
Zuletzt wählen Sie noch, ob der user eine Einladung per E-Mail erhalten sollen. Auf Wunsch kein erster Login auch per telefonischer Führung durchgeführt werden. Lesen Sie hierzu bitte "Erster Login eines Users" in der Rubrik "Login".
Sie können auch eine Liste von Usern auf einmal importieren. Wie dies geht, erfahren Sie im Kapitel "Zusatzfunktionen".
(zurück)
User bearbeiten
Ebenso wie Projekte können auch User von Usern mit den jeweiligen Rechten bearbeitet werden. Hierbei kann auch das Passwort zurückgesetzt werden, wodurch der user sofort eine E-Mail mit dem Standard-Passwort erhält und ein neues Passwort für sich festlegen kann. Lesen Sie hierzu die oben genannten Informationen zum ersten Login.
(zurück)
User deaktivieren
Auch User können deaktiviert und dann ggf. wieder aktiviert werden.
(zurück)
User löschen
Auch User können unumkehrbar gelöscht werden.
(zurück)
Projekte hinzufügen, bearbeiten, etc.
Einführung
Hierfür benötigt ein User bestimmte Rechte. Fall der User nur die Rechte hat eigene Projekte zu verwalten, so werden ihm auch nur diese angezeigt. Jedoch kann er bei der Verknüpfung von Usern mit Projekten in der User-Ansicht aus allen Projekten auswählen. Andernfalls wären Projekte, die von Dritten angelegt wurden auf alle Zeit für eine Zuordnung durch Ihn ausgeschlossen, was in der Praxis ein Arbeiten in veränderlichen Teams unmöglich machen würde.
Die beiden Funktionen findet man bei Klick auf den Reiter "Verwaltung/Protokoll" sowie dann den Unterreiter "Projekte verwalten".
Um einen schnelleren Zugriff auf einzelne Projekte zu ermöglichen werden beim Aufruf der Seite "Projekte verwalten" nicht automatisch alle Projekte angezeigt (was jeweils eine komplette Datenbank-Auflistung nötig machen würde). Vielmehr ist die Anzeige zunächst leer, und man kann über die eingebaute Suchfunktion nach dem gewünschten Projekt suchen. Das PCC merkt sich die letzte Suche automatisch für den nächsten Seitenaufruf. Alle Projekte kann man anzeigen lassen, indem man eine Suche bei leerem Suchfeld durchführt. Nach dem Anlegen eines neuen Projektes wird automatisch immer dieses angezeigt.
(zurück)
Projekte hinzufügen
Aus Sicherheitsgründen müssen bei jedem neuen Projekt die Teilnehmer aus der User-Liste neu eingefügt werden. Hierdurch wird sichergestellt, dass im System "vergessene" "Projekt-Mitarbeiter" und "Externe" User niemals Zugriff zu neuen Projekten erhalten, die nach ihrem Weggang neu angelegt wurden.
Hierzu klickt man auf der o.g. Seite rechts oben auf den Button "Projekt hinzufügen" (der Button ist nur sichtbar, wenn man hierzu die Rechte besitzt). Nun öffnet sich eine spezielle Eingabebox.
In dieser geben Sie zuerst eine Projekt-ID ein. Diese muss einmalig sein und darf nur aus Zahlen, Buchstaben sowie ".", "-" und "_" bestehen. Umlaute, "ß" sowie Leerzeichen sind nicht möglich. Hintergrund: Diese ID wird auch in E-Mail-Adressen Verwendet. Gerne wird für die ID eine Projektnummer aus der Buchhaltung übernommen.
Weiter geben Sie einen Kundennamen ein. Das System schlägt dabei bereits in Verwendung befindliche Kundennamen vor. Wird ein solcher Name weder in einem Projekt noch bei einem User als Firma weiter verwendet, wird er automatisch nicht mehr vorgeschlagen.
Nun wählen Sie die Marke für die das Projekt angelegt wird sowie den Projekttitel. Bei beiden angaben werden Vorschläge gemacht, die zu diesem Kunden passen.
Die Begriffe ID, Kunde, Marke und Titel können in den Systemeinstellungen an die jeweiligen Bedürfnisse angepasst werden.
Danach können Sie direkt eine Zuordnung der Projektteilnehmer durchführen. Diese Zuordnung kann jederzeit während des Projektes geändert werden.
Die Auswahl der User erfolgt über 2 Fenster: Links die Vorschläge des Systems, welche User zu dem Projekt passen könnten, und rechts alle übrigen User im Mandanten. In der Linken Spalte werden alle User angezeigt:
a) Deren E-Mail-Adresse mit dem Eintrag für "Domain-Namen" unter "Mitarbeitereinstellungen" auf der Seite "Systemeinstellungen" -> "Allgemein" übereinstimmt. Also i.d.R. alle eigenen Mitarbeiter.
b) Deren Kundennamen-Eintrag in Ihren User-Daten den gleichen Eintrag haben, wie er im Feld "Firma" des aktuellen Projektes gewählt wurde. Diese Vorschläge passen sich nach jeder Eingabe in Feld "Kunde" erneut an (nach dem Verlassen dieses Feldes).
Zuletzt wählen Sie noch, welche Standard-Ansicht das Projekt haben soll (dies wird in den Systemeinstellungen genauer erläutert) und bestimmen, ob die gewählten Projektteilnehmer eine Einladung per E-Mail erhalten sollen.
Nun können Sie das Projekt über einen Klick auf den Button "Speichern" rechts unten in der Box hinzufügen.
(zurück)
Projekte öffnen
Über diesen Link können sie direkt in die Projektansicht mit der Liste aller Dateien springen.
(zurück)
Projekte bearbeiten
Klicken Sie hierzu auf einen der gleichnamigen Link ganz recht auf der o.g. Seite. Nun können Sie die beim Anlegen eines neuen Projektes oben genannten Einstellungen anpassen, wie z.B. neue Projektteilnehmer hinzufügen oder entfernen.
(zurück)
Projekte deaktivieren
Mittels Klicks auf diesen Link, können Sie ein Projekt bei Bedarf (z.B. vorübergehend) sperren. Alle dazugehörigen veröffentlichten Links sind dann ebenso gesperrt. Die Sperrung kann jederzeit verlustfrei rückgängig gemacht werden. Man erkennt Projekt (auch gerade in der User-Verwaltung) daran, dass sie durchgestrichen dargestellt werden.
(zurück)
Projekte als ZIP-Archiv herunterladen
Dieser Link wird erst nach dem Deaktivieren eines Projektes sichtbar (damit während des Archivierens nicht gerade Veränderungen am Projekt stattfinden). Hierbei wird Ihnen eine ZIP-Datei zu Download angeboten, die die Projektliste und ein Aktionsprotokoll als HTML-Seiten sowie alle Dateien im Originalformat enthält. Dies erlaubt Ihnen, beendete Projekte vom System zu entfernen, und trotzdem auch nach Jahren noch Einsicht in die Projektkommunikation alter Projekte nehmen zu können.
(zurück)
Projekte löschen
Hierdurch werden Projekte inkl. aller Ansichten, Dateien und Protokolle unumkehrbar gelöscht. Wir raten dazu, vorher ein ZIP-Archiv des Projektes herunterzuladen.
(zurück)
Alle Projekte einsehen
Einführung
Hierfür benötigt ein User bestimmte Rechte.
Der Bereich "Alle Projekte" wurde geschaffen, damit verantwortliche Mitarbeiter im Unternehmen Einblick in Projekte nehmen können, in denen sie nicht selbst als aktive User eingetragen sind (und somit weder Mails erhalten noch die Projekte auf der Startseite sehen). Bei Freigabe für den User erscheint für diesen ein zusätzlicher Reiter "Alle Projekte".
(zurück)
Besondere Rechtevergabe
In "Systemeinstellungen", "User-Levels" kann nicht nur für jeden einzelnen Level festgelegt werden, ob die User diese Funktion nutzen dürfen, sondern auch, ob sie in die über diese Funktion aufgerufenen Projekte Dateien (für die Sie nicht explizit freigeschaltet wurden) hochladen dürfen ("Dateien ... anlegen:").
(zurück)
Alle Dateien einsehen
Wenn man eine direkte chronologische Ansicht aller Dateien wünscht, so kann man auch den Reiter "Alle Dateien" anklicken. Hier werden alle Dateien chronologisch (soweit möglich nach Projekten gruppiert) angezeigt. Eine Suchfunktion erlaubt die Eingrenzung.
(zurück)
Sendungen verfolgen (Aktionsprotokoll)
Suche
Hierfür benötigt ein User bestimmte Rechte.
Das über das PowerControlCenter keine Dateien, sondern nur einfach Mails (auch ohne HTML) verschickt werden, ist davon auszugehen, dass Benachrichtigungs-Mails immer ankommen. Trotzdem kann es von Interesse sein, zu sehen, welcher User zu welchen Zeitpunkt für eine bestimmte Datei eine Aktion (Ansicht, Herunterladen, etc.) durchgeführt hat.
Um dies zu tun, geht man unter "Verwaltung/Protokoll" auf den Subreiter "Aktions-Protokoll".
Hier befindet sich eine Suchmaske, in der man die gesuchten Aktionen über die Auswahl des Datumbereichs (Standard immer gestern auf heute), den Dateinamen, den Nutzer, das Projekt sowie der Aktion eingrenzen kann.
Beim ersten Seitenaufruf werden immer die letzten 10 Aktionen angezeigt. Wenn man nach einer Suche eine zweite mit ganz neuen Parametern durchführen möchte, kann man die Auswahl durch Klick auf "clear" zurücksetzen.
Des weiteren kann man noch bestimmen, wie viele Ergebnisse je Seite gezeigt werden und ob interne Mitarbeiter ausgeblendet werden sollen (wie man Mitarbeiter bestimmt, erfahren Sie im Kapitel "Systemeinstellungen".
Sie können eine Suchauswahl auch über den Klick auf ein oder mehrere "+"-Zeichen in den Ergebnissen anpassen, wodurch Projekte, Aktionen etc. hinzugefügt werden können.
(zurück)
Traffic-Volumen
Am Ende jedes Suchergebnisses wird das Traffic-Volumen der gefundenen Aktionen ausgegeben, wobei hier automatisch der Traffic durch eigene Mitarbeiter nicht berücksichtigt wird. Lesen Sie hierzu im Kapitel "Tipps & Tricks / Nutzungsszenarien" in der Rubrik "Traffic weiterberechnen" mehr dazu.
(zurück)
Speichervolumen und Traffic (Server-Protokoll)
Einführung
Hierfür benötigt ein User bestimmte Rechte.
Diese Seite zeigt Ihnen an, was insgesamt in Ihrem Mandanten für Lastdaten anliegen. Über das Dropdown am Seitenende ist auch eine Anzeige für die vergangenen Monate möglich.
(zurück)
Balkengrafiken
Diese zeigen Ihre Nutzung im Verhältnis zum gebuchten Volumen.
Aktuelles Speicherkontingent / Ihr Speicherkontingent: Hier wird der tatsächlich aktuell genutzte Speicherplatz angezeigt.
Durchschnittliches Speicherkontingent (monatliche Basis) / Ihr Speicherkontingent: Hier wird der monatliche Durchschnittsverbrauch angezeigt. Dies ist unser für Sie besonders faire Abrechnungsmodus. Statt eine kurze Spitzenbelegung von Speicherplatz für den ganzen Monat zur Basis zu machen, addieren wir die Höchstwerte jedes Tages und teilen die Summe durch die Anzahl der Tage. Das finden wir einfach fair.
Transferkontingent dieses Monats / Ihr Transferkontingent: Hier wird das aktuell aufgelaufene Transfervolumen angezeigt.
(zurück)
Listen
Die Listen zeigen die größten Projekte/Dateien nach Speichervolumen sowie die Projekte/Dateien/User mit dem höchsten Transfervolumen.
(zurück)
Systemeinstellungen
Einführung
Hierfür benötigt ein User bestimmte Rechte.
In den Systemeinstellungen werden hauptsächlich Einmaleinstellungen zu Beginn der Nutzung vorgenommen. Das Team des PowerControlCenters steht Ihnen bei Nutzungsbeginn wie auch später gerne mit Hilfe zur Seite und nimmt auf Wunsch auch konkret Einstellungen für Sie vor.
Bitte achten Sie beim Speichern darauf, den richtigen Button zu klicken.
Die Einstellungen teilen sich auf in: Allgemein, E-Mail, User-Levels, Sicherheit und Web-Layout.
(zurück)
Allgemein
Texte: Hier können Sie einige Texte auf Deutsch/Englisch festlegen, die Usern in bestimmten Situationen auf der Website angezeigt werden.
Mitarbeiter Einstellungen: Hier legen Sie fest, welche User im Aktions-Protokoll als Mitarbeiter aus dem Traffic herausgerechnet werden. Geben Sie hier die Domain der E-Mail-Adressen Ihrer Mitarbeiter ein (mehrere Domains mit ";" trennen). Weiter legen Sie fest, ab wie viel Minuten Inaktivität Ihre Mitarbeiter ausgeloggt werden (0 = kein Logout). Weiter legen Sie fest, bei der Überschreitung welcher Dateigröße beim Upload ein Benachrichtigung an die E-Mail-Adresse, die in der nächsten Rubrik "E-Mail" eingegeben werden muss, geschickt wird. D.h. es handelt sich nicht um eine Upload-Beschränkung sondern nur um eine Benachrichtigungsoption.
Nutzereinstellungen (gelten z.T. auch für die "Mitarbeiter"): Hier legen Sie die Logout-Zeit und die Dateigröße für Benachrichtigungen für Externe fest. Zudem stellen Sie ein, wie viele Dateien auf einer Suchergebnisseite eingeblendet werden. Zudem bestimmen sie noch, was die Standardsprache beim Aufrufen der URL und was der Standard-Player ist (wird beides von den Einstellungen für jeden einzelnen User überschrieben).
Standardansichten: Dies ist eine der komplexeren Funktion, die nur von wenigen Usern genutzt wird. Beim hinzufügen oder bearbeiten eines Projektes kann man eine Projekt-Ansicht als Standard auswählen. Diese kann dort aus den hier angelegten Standards ausgewählt werden. Hierzu kann eine neue Ansicht mit wählbarem Namen angelegt und ggf. bearbeitet werden. Es sind verschiedene Optionen wählbar, die weiter oben in der Rubrik "Projektansicht" beschrieben wurden. Zudem kann eine der Standardansicht als diejenige festgelegt werden, die automatisch beim Hinzufügen eines Projektes ausgewählt ist.
Spaltennamen: Hier legen Sie fest, wie in der Projektliste und auf anderen Seiten die Benennungsspalten für die Projekte heißen sollen.
Uploadlinks: Hier können Sie ein oder mehrere Projekte für den anonymen Upload (Hochladen von Dateien ohne Login) freischalten. Sobald ein Projekt ausgewählt wurde ist auf der Login-Seite ein neuer Reiter für den Upload sichtbar. Dort kann dann ein Datei vom lokalen Rechner aus hochgeladen werden. Hierbei hat der User die Möglichkeit einer der Projektteilnehmer eine Benachrichtigung zukommen zu lassen. Lesen Sie hierzu im Kapitel "Tipps & Tricks / Nutzungsszenarien" die Rubrik "Anonymer Upload".
(zurück)
Generelle Maileinstellungen: Hier legen Sie fest, ob Verursacher von Benachrichtigungs-Mails (z.B. ein User der eine Datei hochlädt) selbst auch Empfänger der Benachrichtigung sein soll. Sowie ob der Verursacher als Absendername und "Reply-to"-Adresse in der Mail verwendet werden soll. Zudem legen sie fest, ob bei Datei-Upload, Kommentar etc. die anderen Projektteilnehmer einzeln als E-Mail-Empfänger ausgewählt werden können, oder ob man nur festlegen kann ob alle oder keiner eine Mail erhält.
E-Mail-Sender: Hier legen Sie fest, welche e-Mail-Adresse die Standaradresse des System ist. Dies ist unter anderem wichtig, da an diese Adresse die Benachrichtigungen bei sehr großen Uploads geht. Ebenso legen Sie den Standard-Mail-Betreff für System-Mails fest. Schließlich bestimmen Sie noch, welcher Zusatz beim personalisierten Absendername (falls der Verursacher-Name gezeigt werden soll) hinter diesem Namen in der Mail angezeigt wird.
Darunter befindet sich das Feld "Standard eMail Footer". Der hier hinterlegte Eintrag wird in PCC-E-Mails überall ausgegeben, wo im Mail-Textfeld %!standard_emailfooter!% hinterlegt ist. Somit spart man sich das mehrfache Eingeben der Signatur in den unten erklärten Feldern.
Darunter befinden sich die Mail-Texte in Deutsch/Englisch, die Sie nach Ihren Wünschen anpassen sollten. Wichtig ist eine Signatur für jede Mail, die am besten einen allgemeinen Ansprechpartner in Ihrer Firma enthalten sollte. Über diverse Platzhalter werden die Mails mit den jeweils passenden Informationen angereicht. werden diese Platzhalter entfernt, fehlen u.U. die Links zu Dateien oder ähnliches und die Mails werden unbenutzbar.
(zurück)
User-Levels
Hier wurden von uns bereits typische Benutzerlevel vorgegeben, die angepasst werden können. Ebenso können neue Level hinzugefügt werden.
Userlevel anlegen: Geben Sie hierzu links einen Namen für den Level ein und klicken Sie auf den Button "Anlegen". Sie können nun die Aktionsmöglichkeiten für den Level festlegen. Klicken Sie nach Beendigung den Button "Speichern".
Userlevel bearbeiten: Klicken Sie auf die Radio-Buttons bis die Einstellungen Ihren Wünschen entsprechen und dann auf den Button "Speichern".
Userlevel sperren: Hiermit können sie Level temporär sperren.
Standardlevel: Dies ist der ausgewählte Level, wenn man einen neuen Nutzer hinzufügt. Bitte beachten Sie, dass immer der niedrigste Level als Standardlevel festgelegt werden sollte, damit beim hinzufügen neue Nutzer nicht aus Versehen zu hohe Rechte vergeben werden.
Userlevel löschen: Löschen Sie hier einen Userlevel, wenn Sie diesen nicht mehr benötigen.
Die Rechte im Detail:
Projekte:
Anlegen: Legt fest, ob der User neue Projekte anlegen darf.
Öffnen: Legt fest, ob der User die Funktion "Alle Dateien" verwenden darf.
Verwalten: Legt fest, ob der User beliebige oder nur selbst angelegte Projekte bearbeiten darf.
Nutzer:
Anlegen: Legt fest, ob der User neue User anlegen darf.
Verwalten: Legt fest, ob der User beliebige oder nur selbst angelegte User bearbeiten darf.
Sonstiges:
Systemeinstellungen: Legt fest, ob der User die Systemeinstellungen einsehen und bearbeiten darf.
Aktionsprotokoll: Legt fest, ob der User im Aktionsprotokoll Suchen nach beliebigen Aktionen durchführen darf.
Server-Protokoll: Legt fest, ob der User das Server-Protokoll einsehen darf.
Dateien:
Anlegen: Legt fest, ob der User neue Dateien zu Projekten hinzufügen darf. Wichtig: User, die über die Funktion "Alle Projekte" Zugang zu allen Projekten haben, können bei der Einstellung "alle" auch in wirklich alle Projekte Dateien hochladen (also auch in solche, in die sie nicht explizit als User hinzugefügt wurden). Mit der Einstellung "Zugewiesene" kann man festlegen, dass sie beim Besuch von fremden Projekten über die Funktion "Alle Projekte" keine Rechte zum Hochladen haben.
Veröffentlichen: Legt fest, ob der User beliebige oder nur selbst angelegte Dateien veröffentlichen darf.
Bearbeiten: Legt fest, ob der User beliebige oder nur selbst angelegte Dateien bearbeiten darf.
Kopieren: Legt fest, ob der User beliebige oder nur selbst angelegte Dateien kopieren darf.
Löschen: Legt fest, ob der User beliebige oder nur selbst angelegte Dateien löschen darf.
Kommentieren: Legt fest, ob der User beliebige oder nur selbst angelegte Dateien kommentieren darf.
(zurück)
Sicherheit
SSL-Einstellungen: Mit einem Häkchen an dieser Stelle können Sie die Nutzung der SSL-Verschlüsselung durch alle User und zu jeder Zeit erzwingen. Hierdurch wird die Dateiübertragung allerdings technisch bedingt langsamer, da die Verschlüsselung die zu übertragende Datenmenge erhöht.
Eigner Domain Name: Sollten Sie für Ihren Mandanten eine eigene Domain (z.B. http://login.ihredomain.de) festgelegt und uns diese zugesendet haben, so können Sie hier festlegen, dass auch im Fall der Eingabe Ihrer PowerControlCenter-Mandanten-URL (http://ihrmandant.powercontrolcenter.de) immer zu Ihrer Domain weitergeleitet wird.
WICHTIG: Bei der Nutzung von SSL in Verbindung mit Ihrer Domain benötigen Sie unbedingt ein SSL-Zertifikat auf Ihren Domainnamen. Hierfür müssen wir leider auch eine geringe Setup-Gebühr verlangen, da zur Umsetzung eine eigene IP-Adresse für Sie eingerichtet werden muss.
(zurück)
Web-Layout
Kopfgrafik: Dies ist die Grafik über dem Inhaltsbereich der Seiten. Sie wird immer Linksbündig gezeigt und kann theoretisch beliebig hoch sein. Es werden JPG-, GIF- und PNG-Dateien akzeptiert. Wenn sie eine Grafik mit 970 Pixeln Breite verwenden, können Sie Ihr Logo, wenn Sie es in der Grafik mittig oder rechts platzieren, optisch als mittig oder rechtsbündig erscheinen lassen.
Browser-Titel: Dies ist der Text, der im oberen Rahmen des Browser-Fensters für Ihr PowerControlCenter angezeigt wird.
Seitentitel: Dies ist ein optionaler Text, der rechts der Grafik angezeigt wird. Er wird meistens nur kurzfristig als Grafikersatz verwendet.
Seitenfuß: Dieser Text wird unterhalb des Inhaltsbereichs angezeigt und dient der offiziellen Firmierung. Sie können mit sowohl eine klickbare "Mail-to"-Adresse als auch einen Link zu Ihrer Website (am besten mit Aufruf in einem neuen Fenster oder Tab) einfügen.
(zurück)
Zusatzfunktionen
User importieren
User können auch bequem in größeren Mengen per Import zum PowerControlCenter hinzugefügt werden. Dies ist besonders bei Nutzungsbeginn sinnvoll, wenn z.B. alle Mitarbeiter im System angelegt werden sollen.
Vorgehensweise
1. Erstellen Sie eine Semikolon-getrennte CSV-Datei mit den gewünschten Neu-Usern im Format:
email@user1.de;name_user1;firmenname1
email@user2.de;name_user2;firmenname2
...
Der Username und die Firma sind keine Pflichtfelder, und können später im System vervollständigt werden. Eine korrekte Mail-Adresse ist Pflicht. In Ihrem System darf und kann eine bestimmte Mail-Adresse nur einmal verwendet werden, da dieses Feld zur eindeutigen Unterscheidung der User dient.
Vermeiden Sie:
Fehlerhafte Mail-Adressen (erzeugt Fehlermeldung, keine Übernahme des Users)
Mail-Adressen, die bereits im System verwendet werden (siehe oben)
Mail-Adressen zweimal in der Datei zu verwenden (2. Eintrag in der Datei wird ignoriert)
Häufigste Import-Fehler:
Am Zeilenende befinden sich keine technisch korrekten Zeilenumbrüche. WYSIWYG-Programme wie Word können hier fehlerhaft arbeiten. Besser sind Text-Editoren.
Die Verwendung des Semikolons im Text, wodurch die Felder durcheinander geraten.
2. Gehen sie im System zu Verwaltung/Protokoll und dort zu User verwalten und klicken Sie auf den Textlink CSV Import Rechts (Sie müssen hierzu als User bestimmte Rechte haben).
3. Wählen Sie in dem sich öffnenden Import-Dialogfenster die gewünschte Datei aus und klicken Sie auf Einlesen.
4. Nun wird die Datei bearbeitet und die als importierbar erkannten User angezeigt (mögliche Fehler (siehe oben) werden mit Hinweis auf den genauen User angezeigt). An dieser Stelle können Sie den Import nochmals abbrechen oder einzelne User ausschließen. Klicken Sie nach getroffener Auswahl auf Importieren.
5. Die ausgewählten User werden jetzt mit dem Standard-User-Level importiert und können verwendet werden.
(zurück)
Eine eigene Domain verwenden
Sie können anstelle einer xyz.powercontrolcenter.de-URL auch eine Adresse, die auf Ihrer eigenen Domain basiert, verwenden.*
Vorgehensweise
Um das PowerControlCenter mit einer eigenen Domain benutzen zu können, müssen Sie zunächst auf dem DNS-Server Ihrer Second-Level-Domain, also z.B. "ihrefirma" bei "www.ihrefirma.de", den für das PowerControlCenter vorgesehenen Part konfigurieren.
Also wenn die Adresse "login.ihrefirme.de" lauten soll, so muss "login als Name eingetragen werden.
Die DNS Server Konfiguration lautet wie folgt:
Name: {subdomainname}
Typ: CNAME
Wert: sys-cnames.powercontrolcenter.de.
Der Wert darf nicht ihrmandant.powercontrolcenter.de sein. Dies regeln wir auf Nachricht von Ihnen hin intern bei uns. Grund: Sollten wir (z.B. wg. eines Hardware-Wechsels ( Änderungen vornehmen, ist die Erreichbarkeit weiterhin gewährleistet.
Wichtig ist der Punkt (.) am Ende der URL im Feld "Wert". Nur so kann Ihr PowerControlCenter die richtige URL annehmen. Sobald Sie diese Konfiguration vorgenommen haben, dauert es maximal 24 Stunden, bis die Konfiguration auf sämtlichen Internet-Nameservern repliziert ist. Folgend wenden Sie sich bitte an uns und nennen uns die von Ihnen eingerichtete Domain damit wir diese freischalten können.
Bitte beachten Sie, dass es zu Fehlfunktionen Ihres PowerControlCenters kommen kann, wenn Ihr DNS-Server falsch konfiguriert ist oder Sie die Konfiguration verändern, ohne dass diese Änderung von uns auf Ihre PowerControlCenters-Konfiguration übertragen wird.
Wenn eine eigene Domain in Verbindung mit SSL (https://...) verwendet wird, kann es zu Fehlermeldungen im Browsers des Nutzers kommen. Dann sollte ein eigenes Zertifikat mit Ihrer Domain (z.B. "login.ihrefirma.de") erstellt und durch uns hinterlegt werden. Hierbei enstehen geringe Kosten für das Zertifikat auf Ihrer Seite sowie für die Einrichtung un Umschaltung auf eine eigene IP-Adresse bei uns, die wir ggf. leider weiterberechnen müssen.
* Dies funktioniert bei allen Funktionen des PowerControlCenters ausgenommen dem Hochladen von Dateien an einen Projektordner per E-Mail-Attachment, da die Koordination von individuellen E-Mail-Adressen für jeden Projektordner zu kompliziert wäre. Aber Sie können natürlich E-Mail-Adressen auf Ihrem Mail-Server als Weiterleitungen zu den Projekt-E-Mail-Adressen einrichten.
(zurück)
Den Login in die eigene Website integrieren
Hier finden sie den HTML-Code um ein Login direkt in Ihre eigenen Seiten zu integrieren. Dort wo "{mandantenname}" steht, müssen Sie Ihren Mandantennamen einfügen (die Klammern werden dabei ersetzt, dürfen also hinterher nicht mehr sichtbar sein).
<!-- Den Platzhalter {mandantenname} bitte durch Ihren Mandantennamen ersetzen. -->
<!-- PowerControlCenter-Login-Formular, ohne HTML-Formatierung -->
<form action="http://{mandantenname}.powercontrolcenter.de/login.php" method="post">
<input type="hidden" name="todo" value="do_login">
Ihre E-Mail Adresse (ist gleichzeitig ihr Nutzername): <input type="text" name="email">
Passwort: <input type="password" name="password">
<input type="submit" value="Login">
</form>
<!-- Link auf den PowerControlCenter-SSL-Login -->
<a href="https://{mandantenname}.powercontrolcenter.de/index.php" target="_self">SSL-Login</a>
<!-- Link auf die PowerControlCenter-Seite zum Passwort-Reset -->
<a href="http://{mandantenname}.powercontrolcenter.de/login_reset.php">Passwort vergessen?</a>
(zurück)
Tipps & Tricks / Nutzungsszenarien
Anonymer Upload
Legen Sie zum anonymen Upload am besten wie unter "Systemeinstellungen", "Allgemein" erklärt ein Projekt für Ihre Firma, Abteilungen oder bestimmte Mitarbeiter an, die oft Dateien erhalten. Diese können dann per E-Mail benachrichtigt werden und die Dateien in die passenden Projekte verschieben (= duplizieren/löschen). Somit können anonyme Besucher niemals auch nur anhand von Projektnamen Ihre Arbeitsinhalte erraten.
(zurück)
Arbeiten mit "internen" und "externen" Empfängern/Verteilern
Es ist oft sinnvoll im Rahmen eines Projektes mit einem internen und einem externen Verteiler zu arbeiten. Mittels Duplizierung können finale Versionen (z.B. exklusiv durch Projektmitglieder mit höheren Rechten) in den externen Ordner für den Kunden kopiert werden. Dieser erhält dann wie gehabt einen Link per E-Mail, wobei er niemals Zugang zum internen Projekt mit allen Entwurfsversionen hat. Lesen Sie unter "Weitere Aktionen mit Dateien", "Dateien duplizieren", wie das Duplizieren für eine oder mehrere Dateien gleichzeitig durchgeführt wird.
(zurück)
Traffic weiterberechnen
Durch eine Suche nach den monatlichen Aktionen für die Projekte eines Kunden in "Verwaltung/Protokoll", "Aktions-Protokoll", können so das exakte externe Traffic-Aufkommen durch die Mitarbeiter Ihrer Kunden anzeigen lassen und diesem Rechnung (z.B. statt CD-Versand per Kurier). Ggf. ist auch nur eine Aufstellung für die Rechtfertigung von allgemeinen Gebühren sinnvoll.
(zurück)